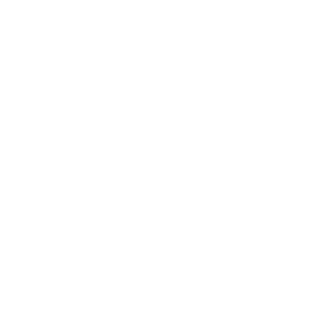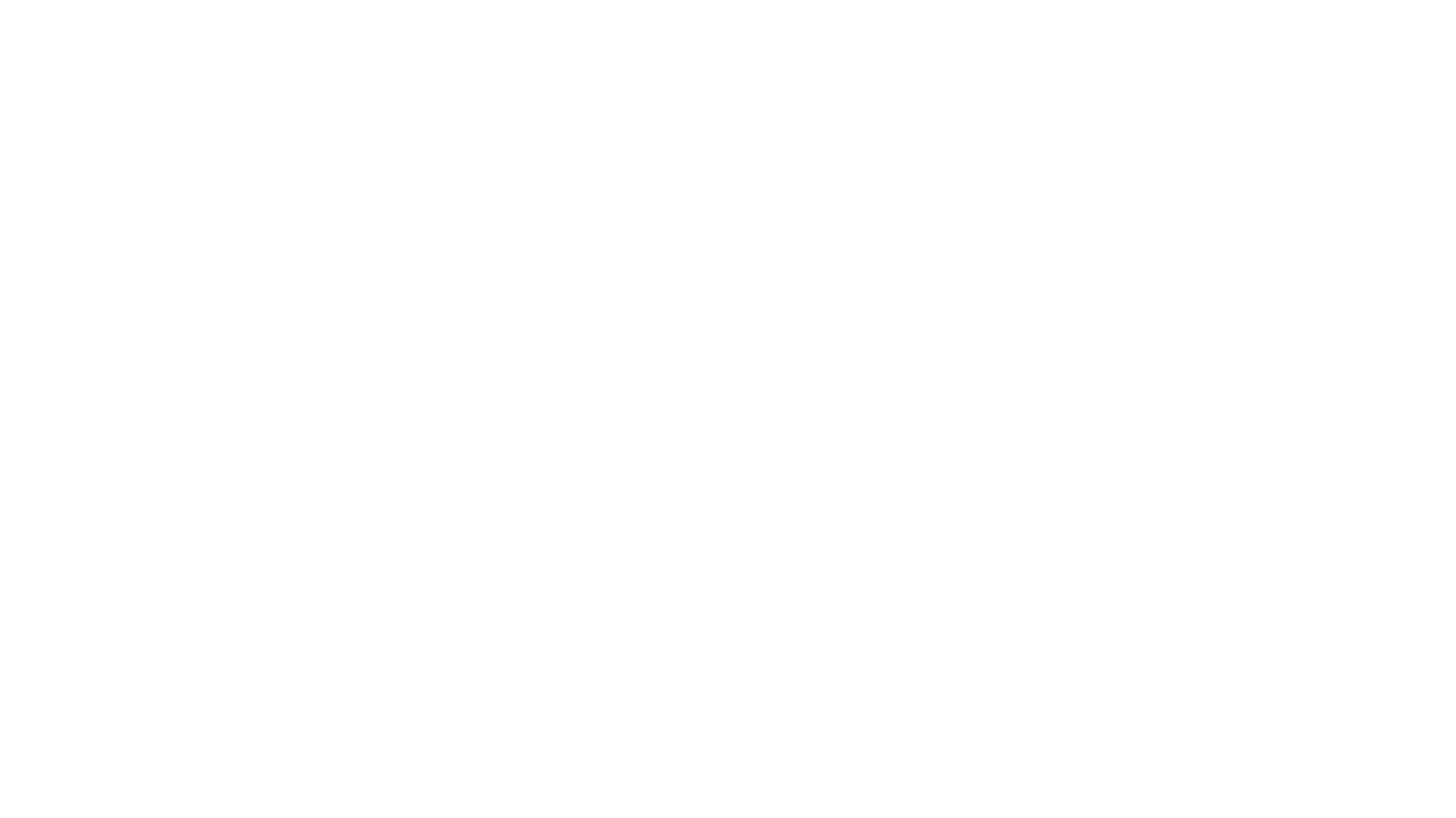
- Начните с вкладки раздела Гардероб. В ней находится все дизайны, что созданы в Конструкторе одежды;
- Многобразие созданных ранее видов эскизов одежды организовано в Панели выбора предметов одежды - вертикальный прямоугольник белого с соответсвующими иконками.
- Кликайте по разделам, например, платья, чтобы открыть созданные дизайны одежды и создать образы.
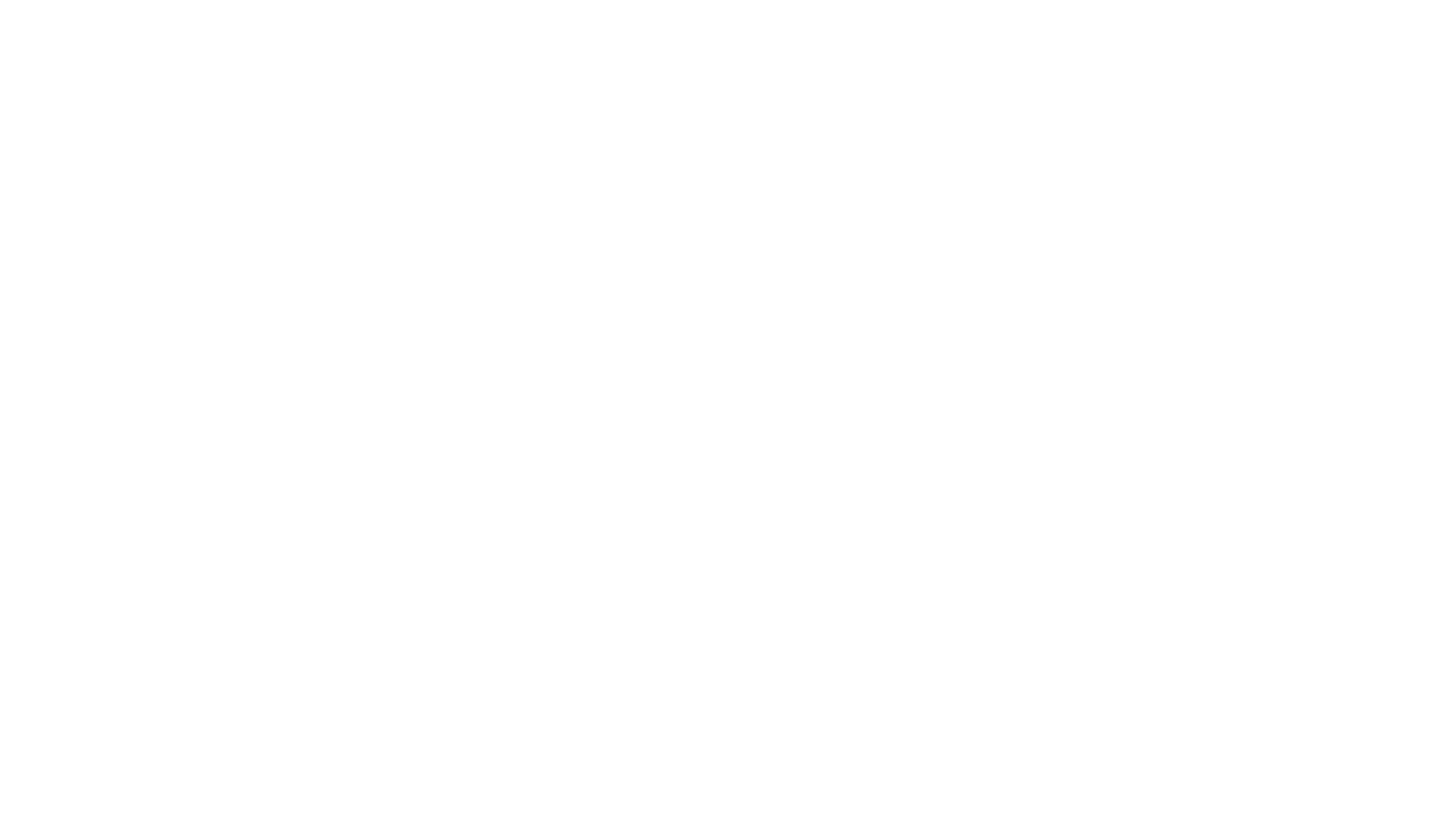
1. Панель выбора предмета одежды
В вертикальной левой панели бокового меню выберите иконки типа одежды, с которой начинается образ.
2. Панель с отображением содержимого раздела Гардероб
Слева сверху вниз расположены иконки с отображением сохраненных ранее предметов одежды. Для того, чтобы начать создавать образ нажмите на изображение нужного изделия, и оно наложится на абрис фигуры, которая расположена в правой части экрана.
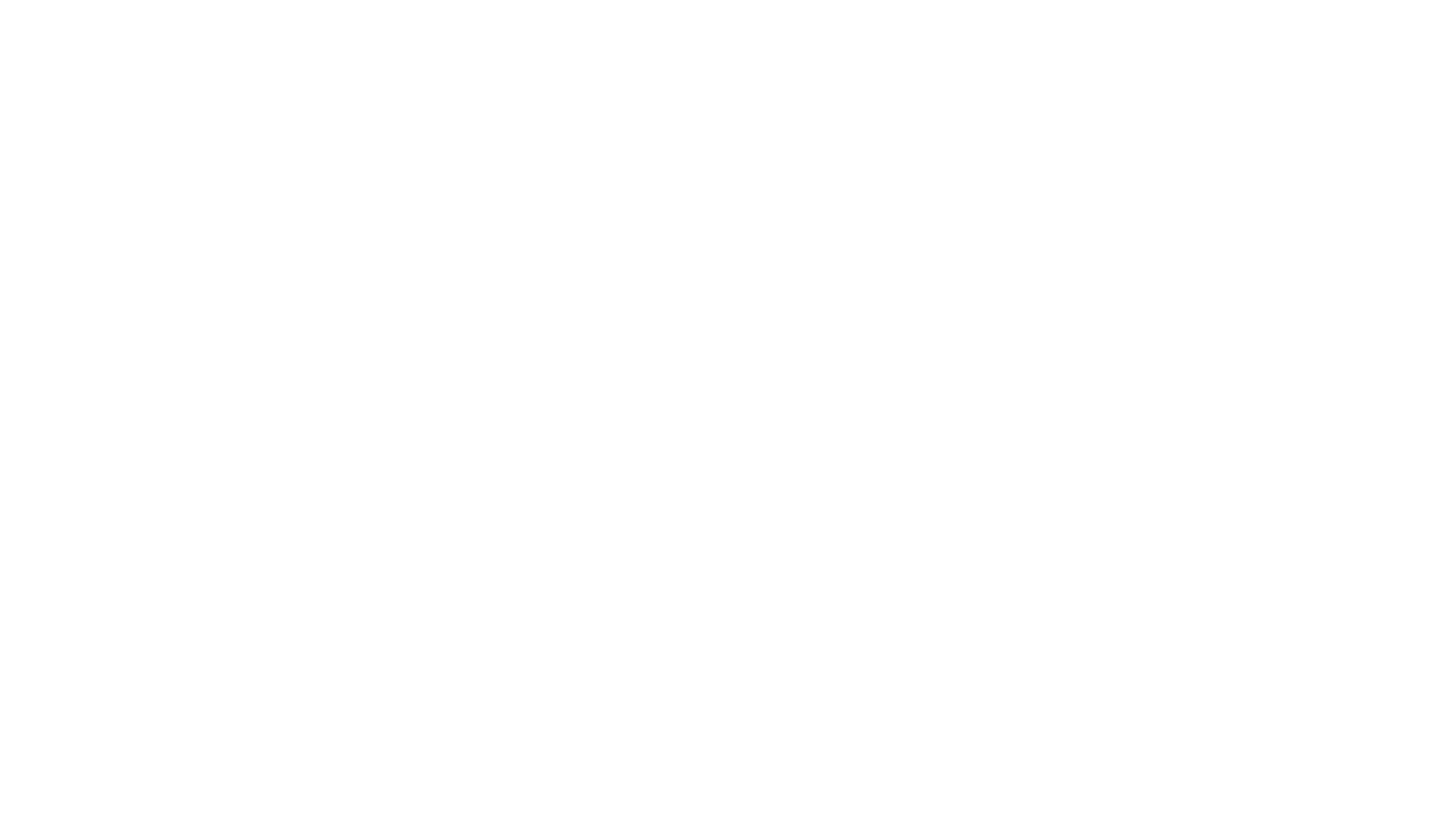
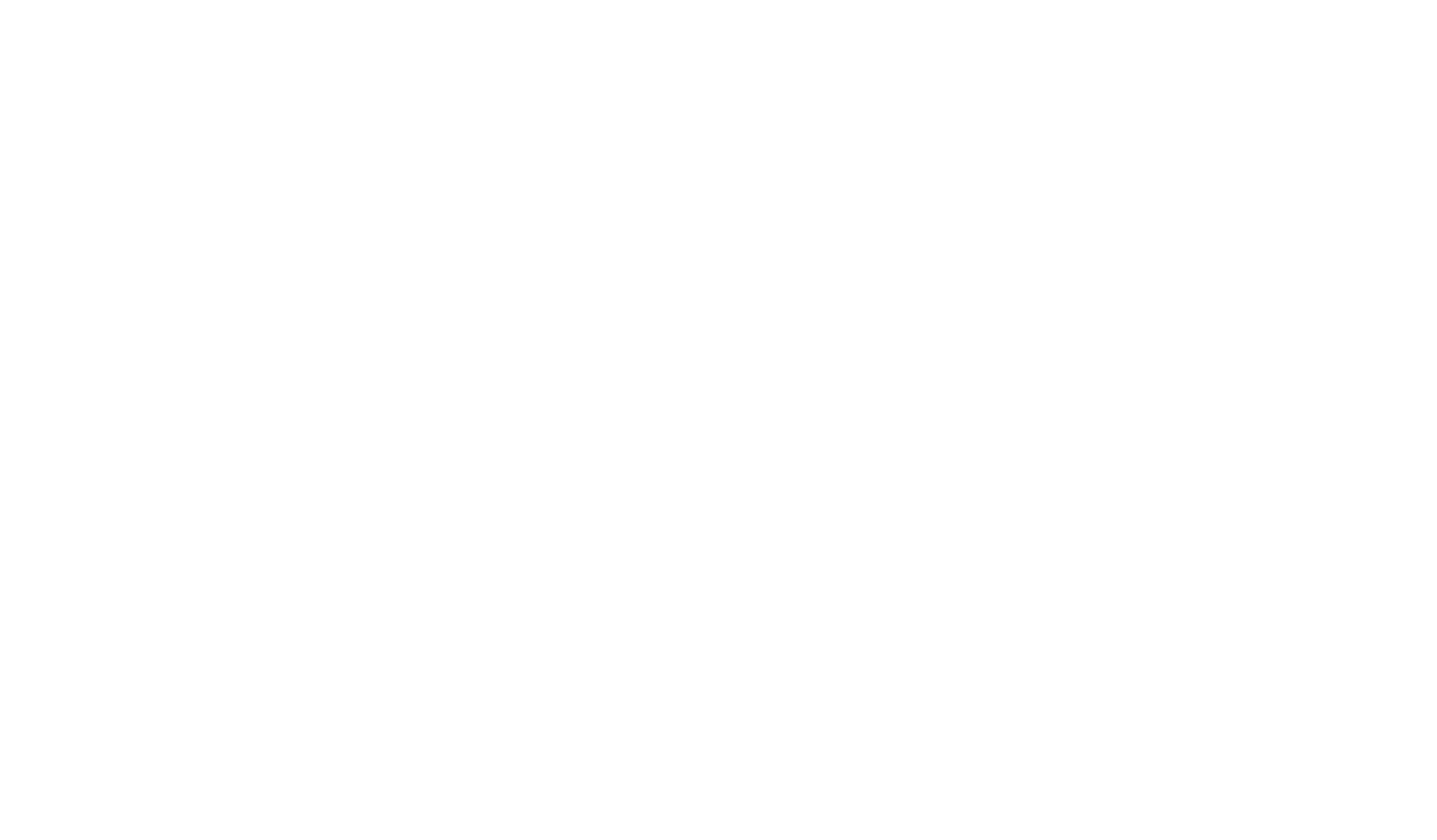
3. Фильтры
Горизонтальный ряд кнопок с выпадающим списком при нажатии. Дает возможность назначить фильтрацию по определенным характеристикам в зависимости от категории предмета одежды.
Например, отобразить только брюки по характеристике - длина.
4. Слои и удаление предмета одежды из образа
Инструмент Слои расположен в правой части экрана. Каждый накладываемый предмет одежды в Конструкторе образов - это новый слой. Добавление новых предметов одежды/слоев позволяет легко управлять уровнем наложения одежды, и их отображением на экране рабочей области. Удаление изделия с фигуры также производится с помощью данного инструмента.
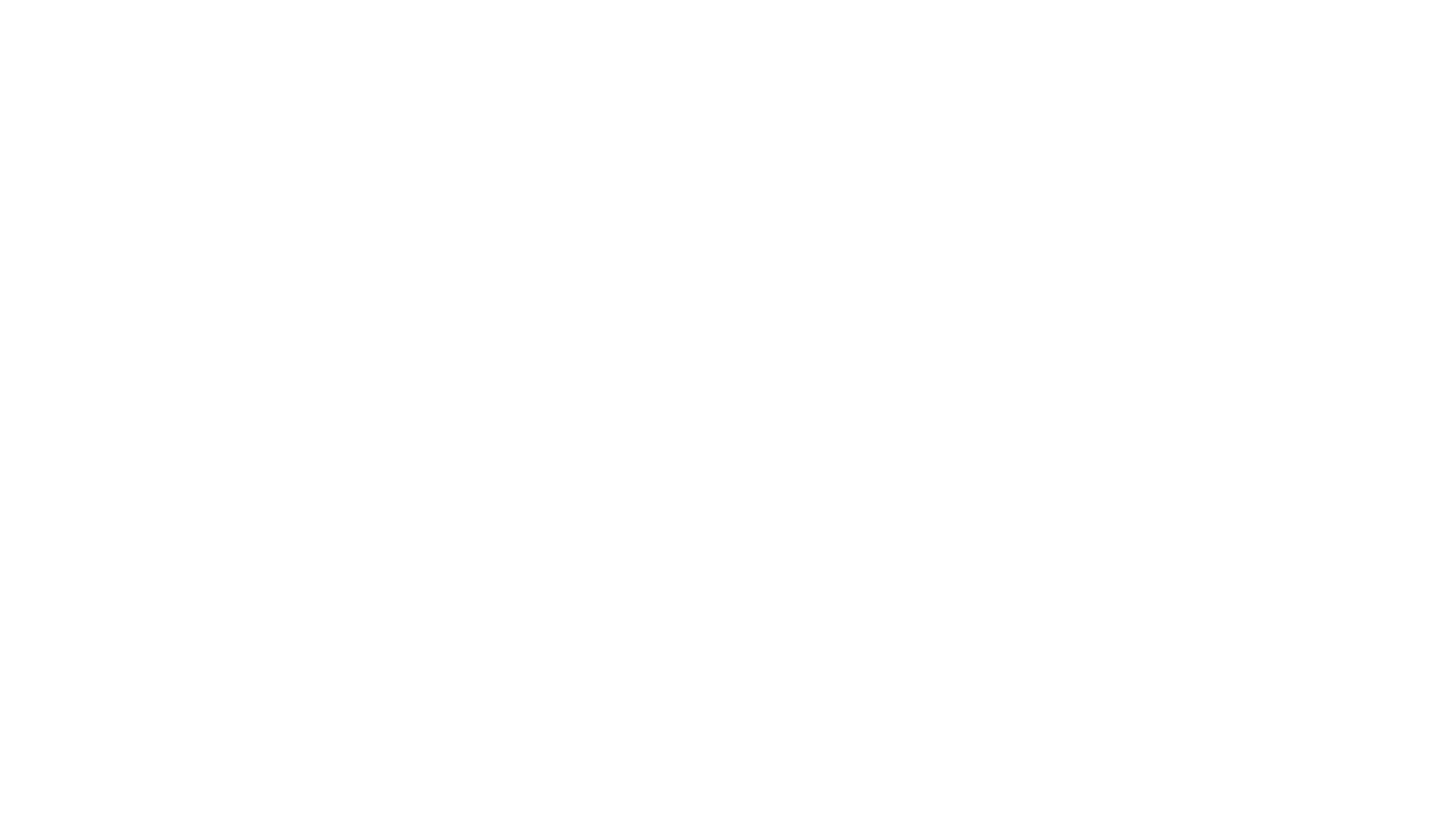
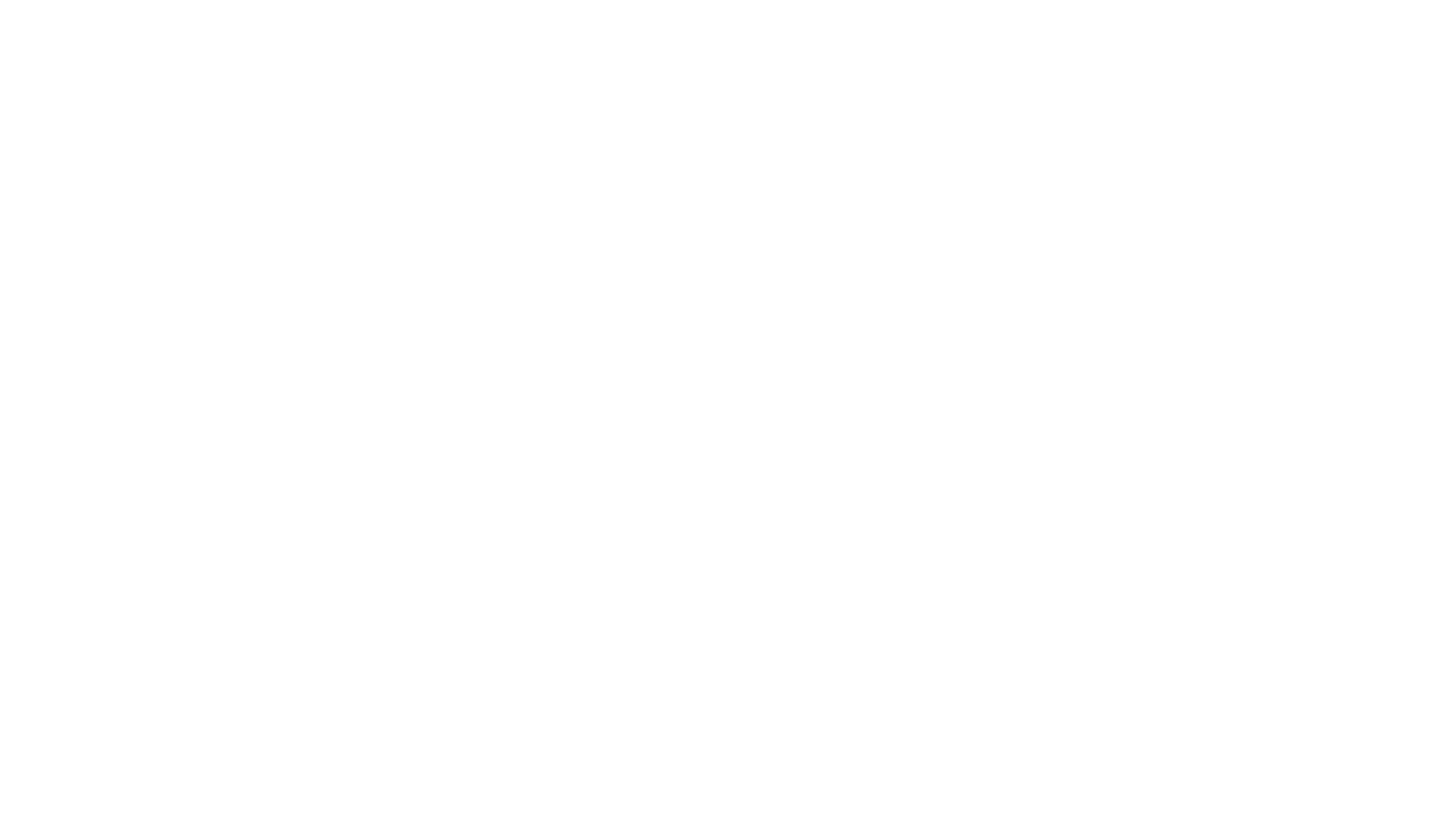
4. Сохранение
Когда образ готов, необходимо нажать на кнопку "сохранить" в верхнем правом углу экрана, откроется карточка образа, в ней надо обязательно задать название образа, чтобы можно было легко найти позже в разделе Мои Образы.