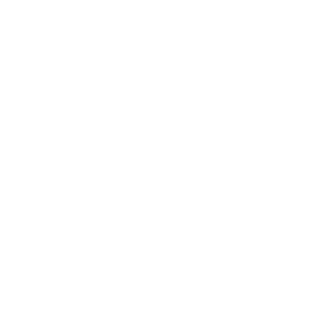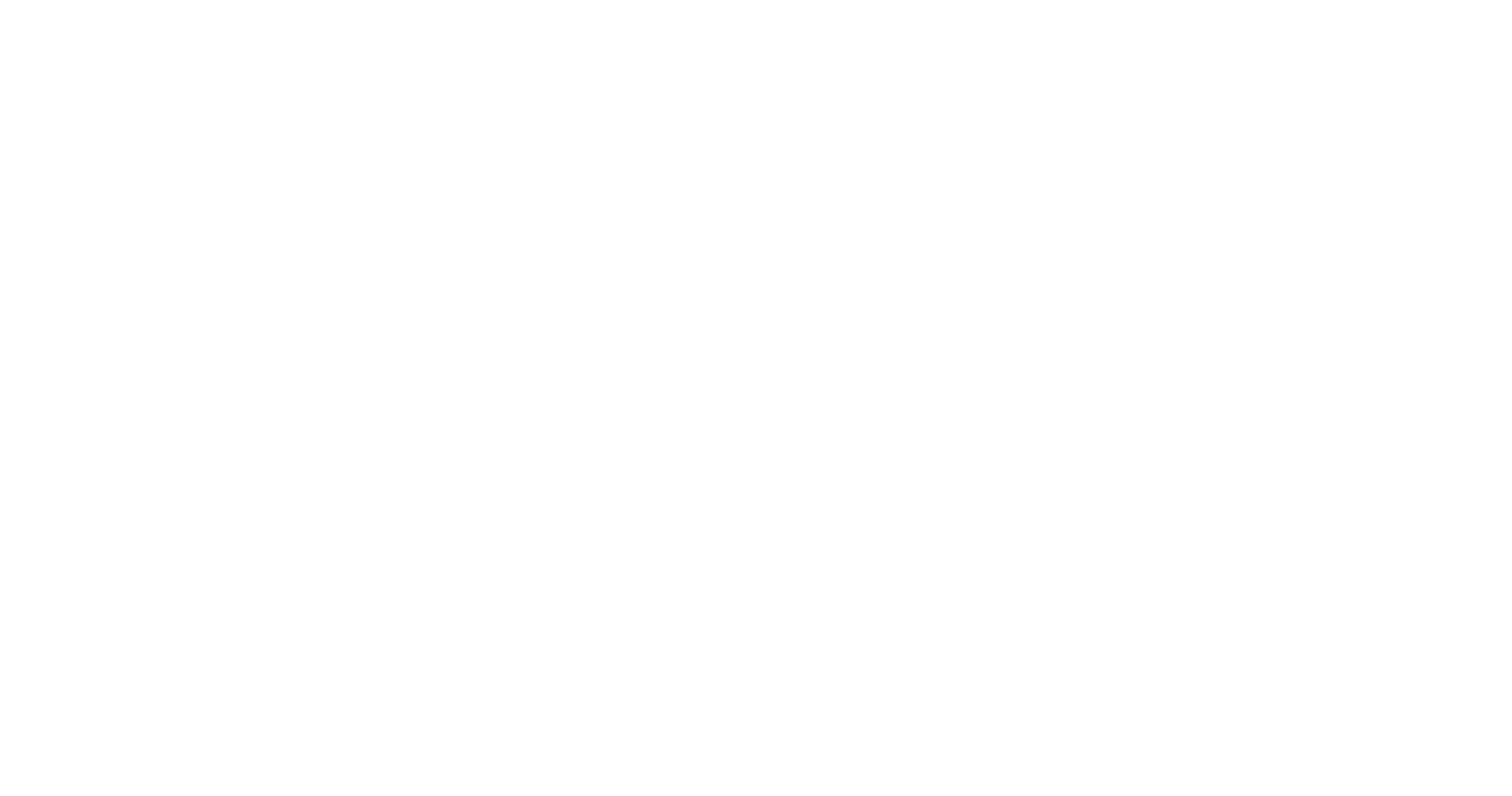
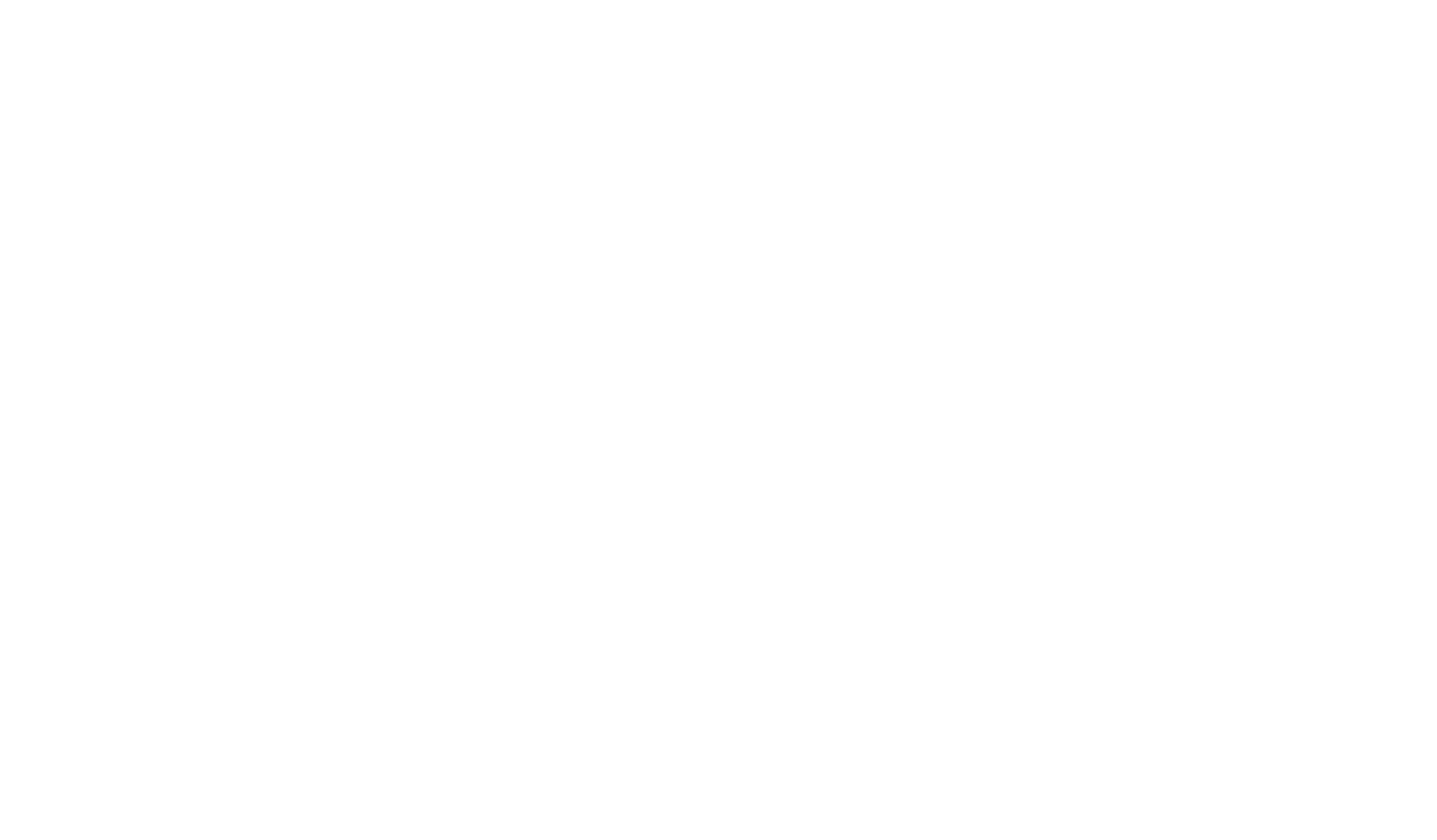
1. Панель выбора предмета одежды
В вертикальной левой панели бокового меню выберите иконки типа одежды, которую вы хотите создать и кликните на нее.
2. Панель выбора параметров предмета одежды
В вертикальной панели с крупными кнопками доступны параметры создаваемого предмета одежды - силуэт, цвет, тип ткани, принт и детали. Кликните Силуэт.
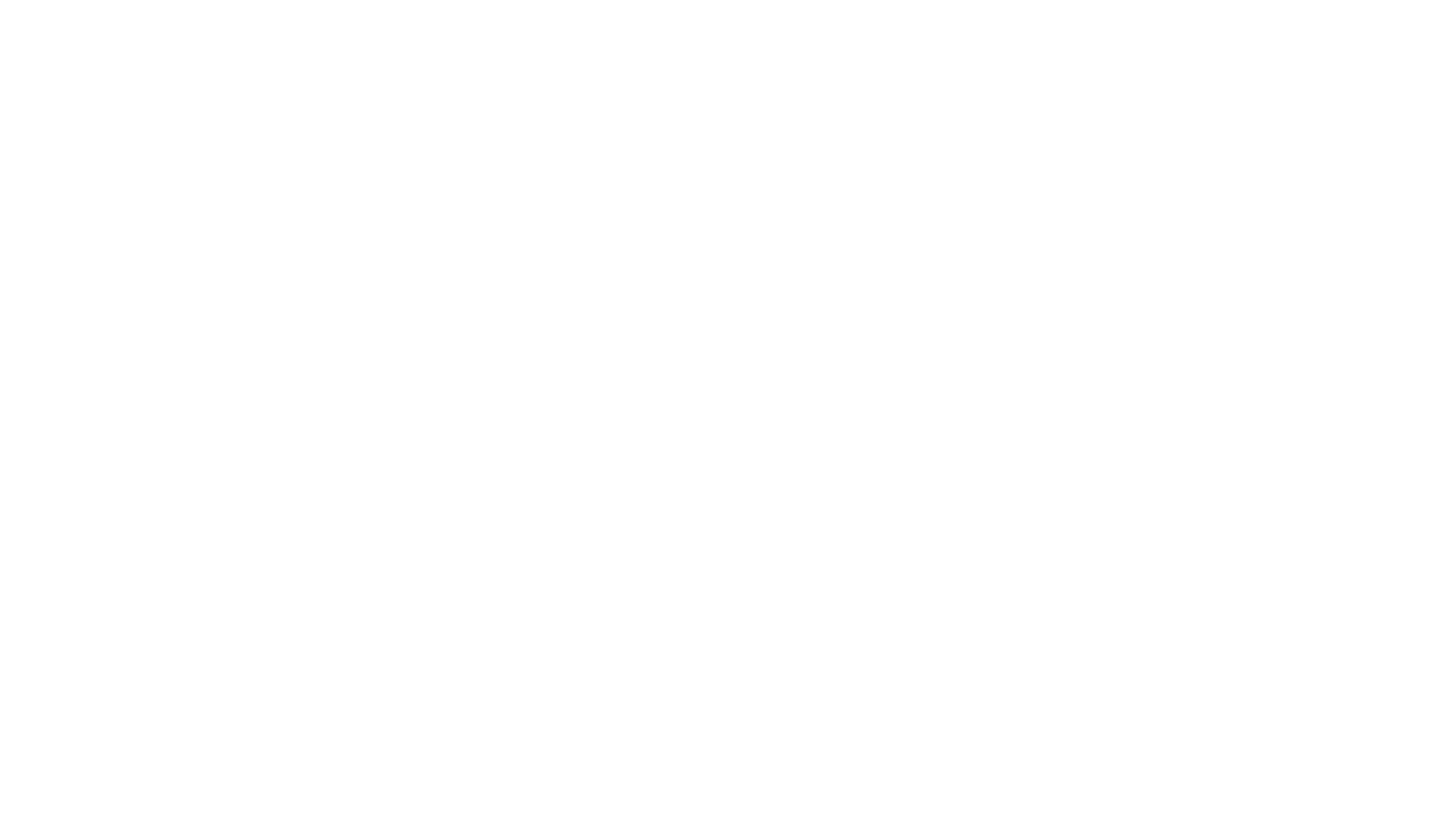
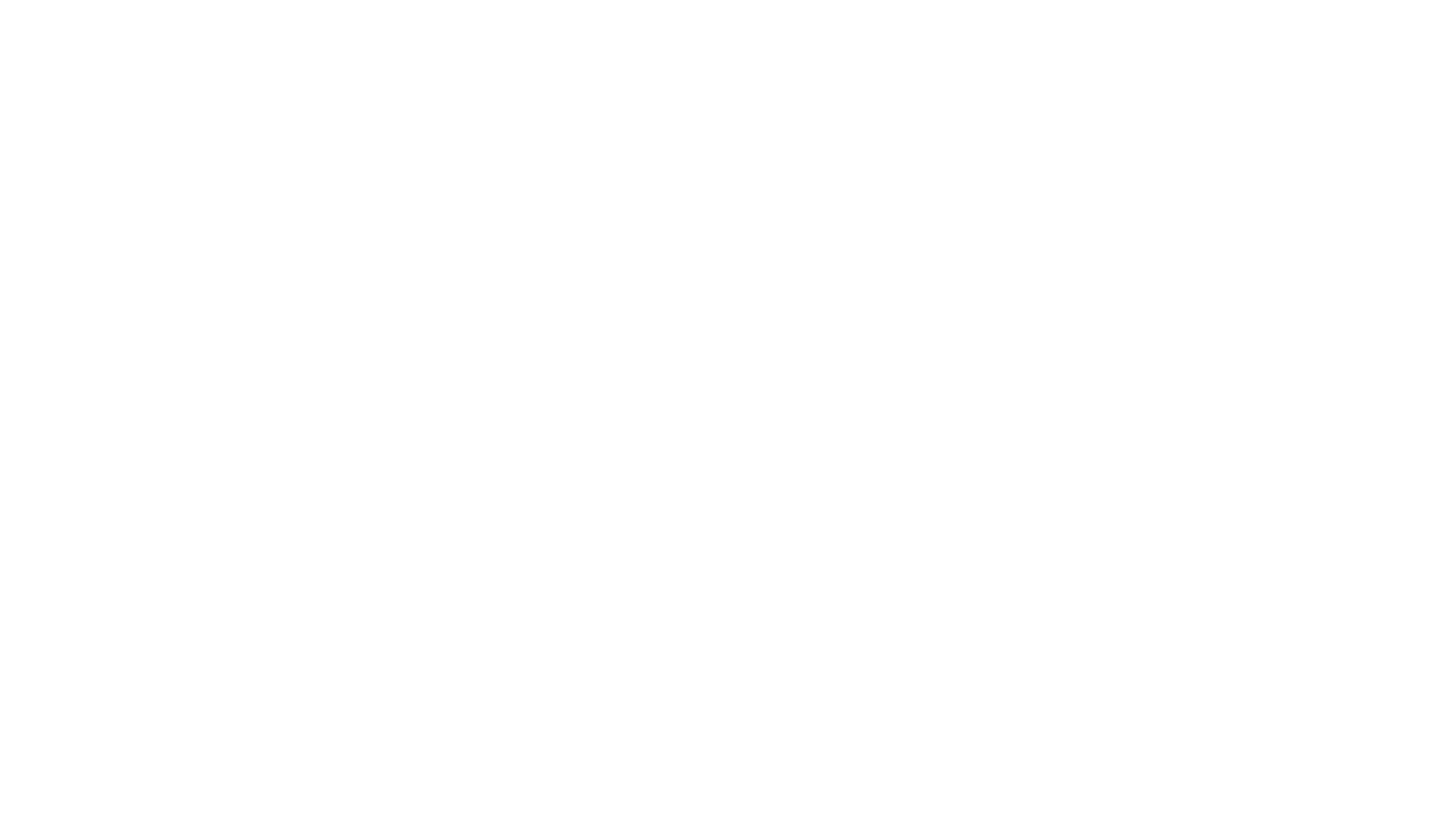
2.1 Панель выбора силуэта
Горизонтальный ряд кнопок на панели выбора, характеризующий какой либо параметр силуэта. По умолчанию ни один параметр на задан и одежды не отображается на фигуре. Каждая кнопка открывает варианты. Поэтому - кликните на нужный вариант под кнопкой.Можно переключаться между горизонтальными кнопками.
Выбора параметров силуэта
В вертикальной панели с крупными кнопками доступны параметры создаваемого предмета одежды - это силуэт, цвет, тип ткани, принт и детали.
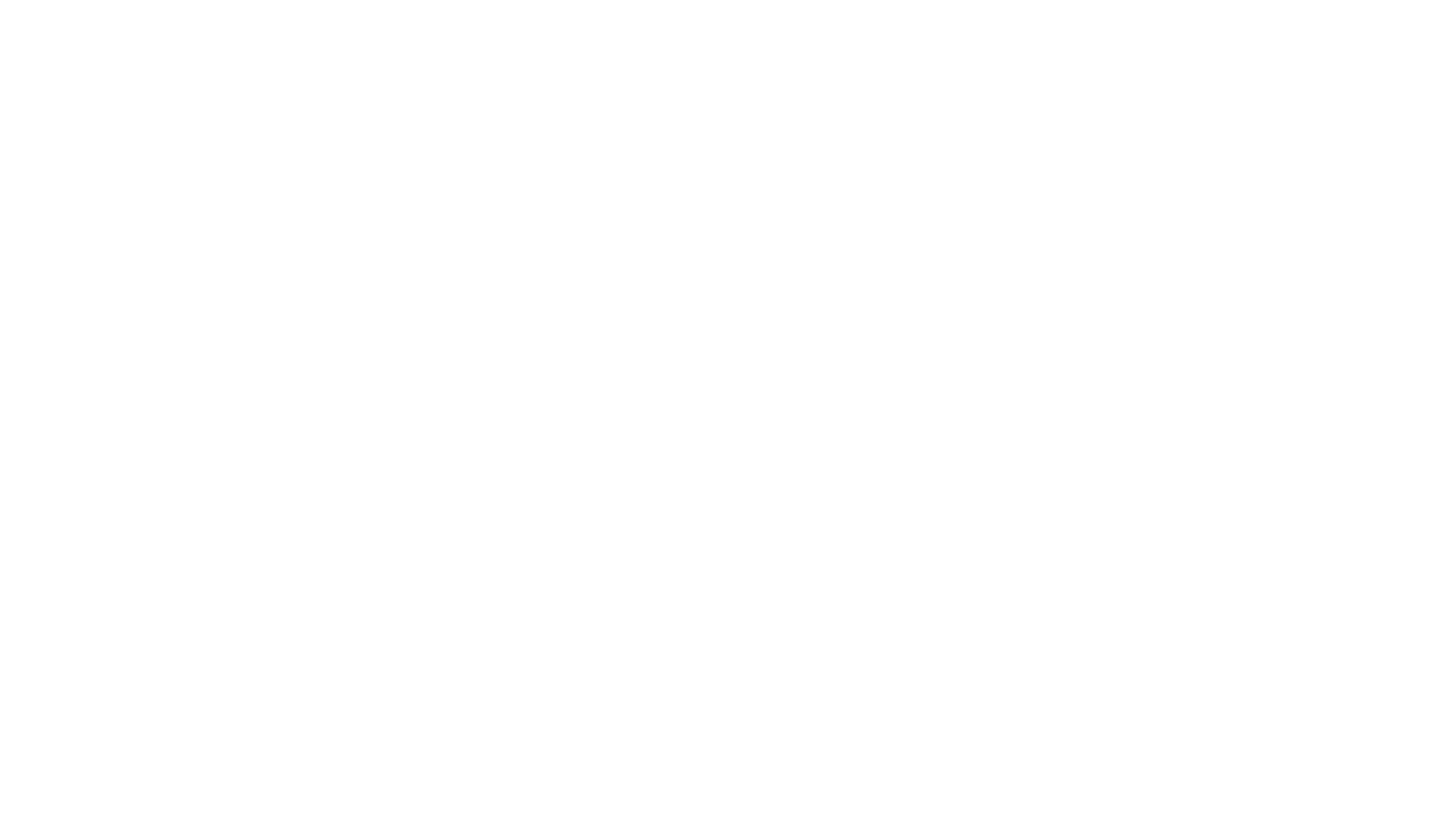
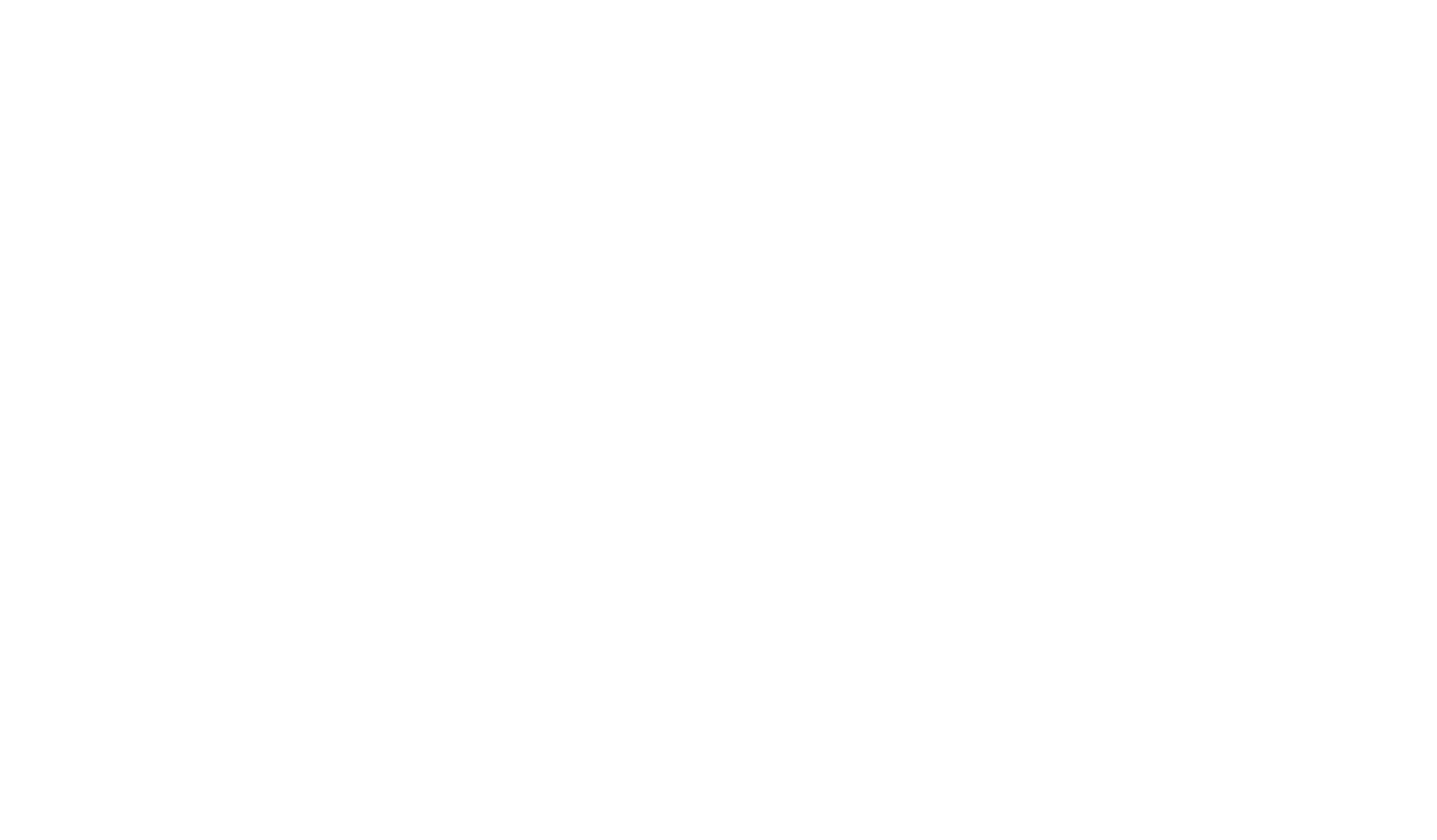
В редакторе цвета можно настроить двумя способами - из готовых заливок во вкладке "Готовый цвет" и самостоятельно во вкладке "Редактор цвета". Для изменения цвета нажмите в боковой панели иконку "цвет". Вы также можете корректировать "насыщенность", "тон" и "светлоту" цвета передвигая бегунок. В редакторе цвета вы можете корректировать оттенок с помощью параметров номера цвета и % прозрачности.
2.3 Ткань
В разделе "тип ткани" вы можете указать состав материала вашего изделия и соотношение в процентах. Эти данные могут помочь вам при формировании образа, сочетании и характеристиках материалов и использовать изделие в соответствии с температурой сезона
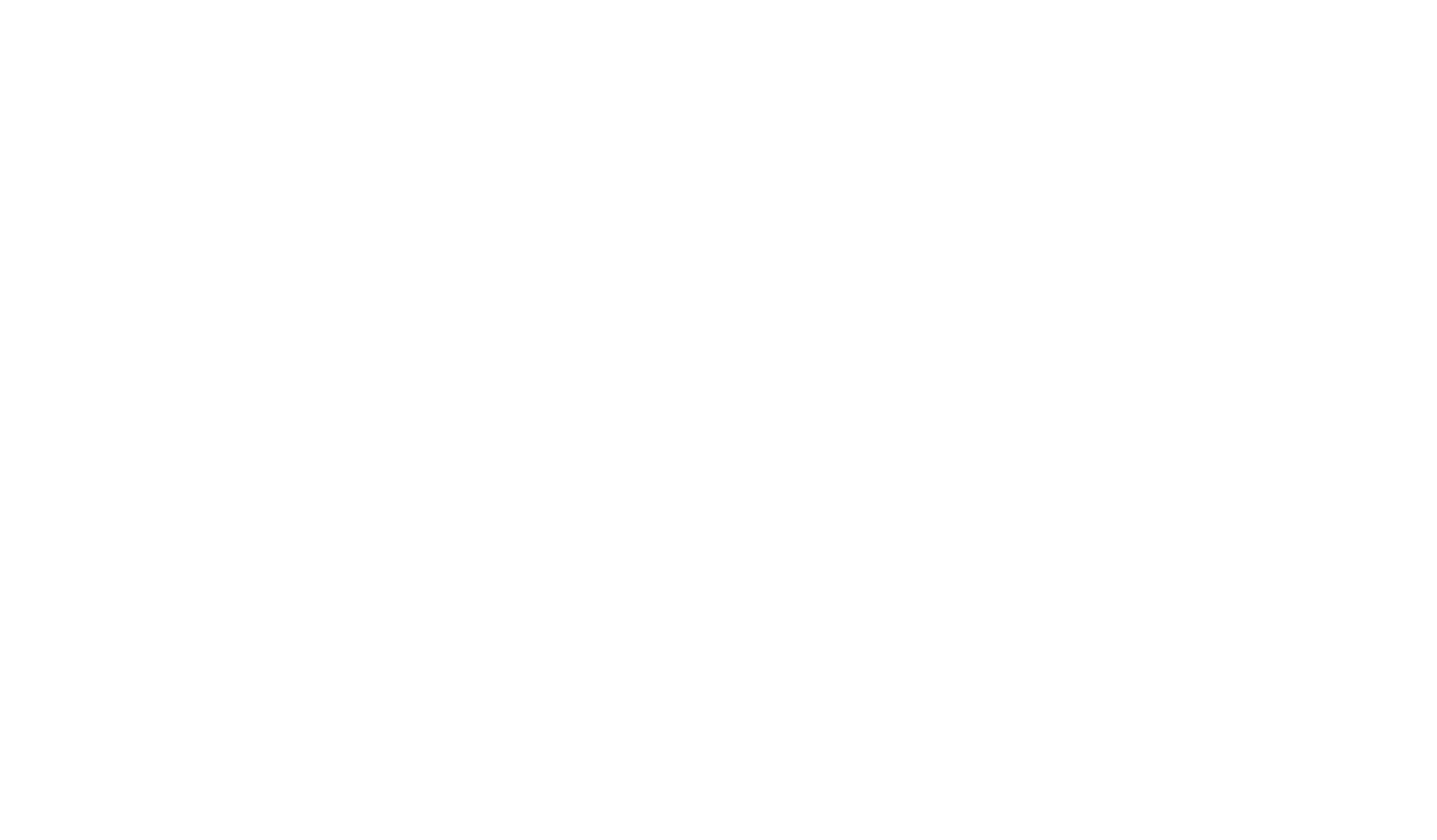
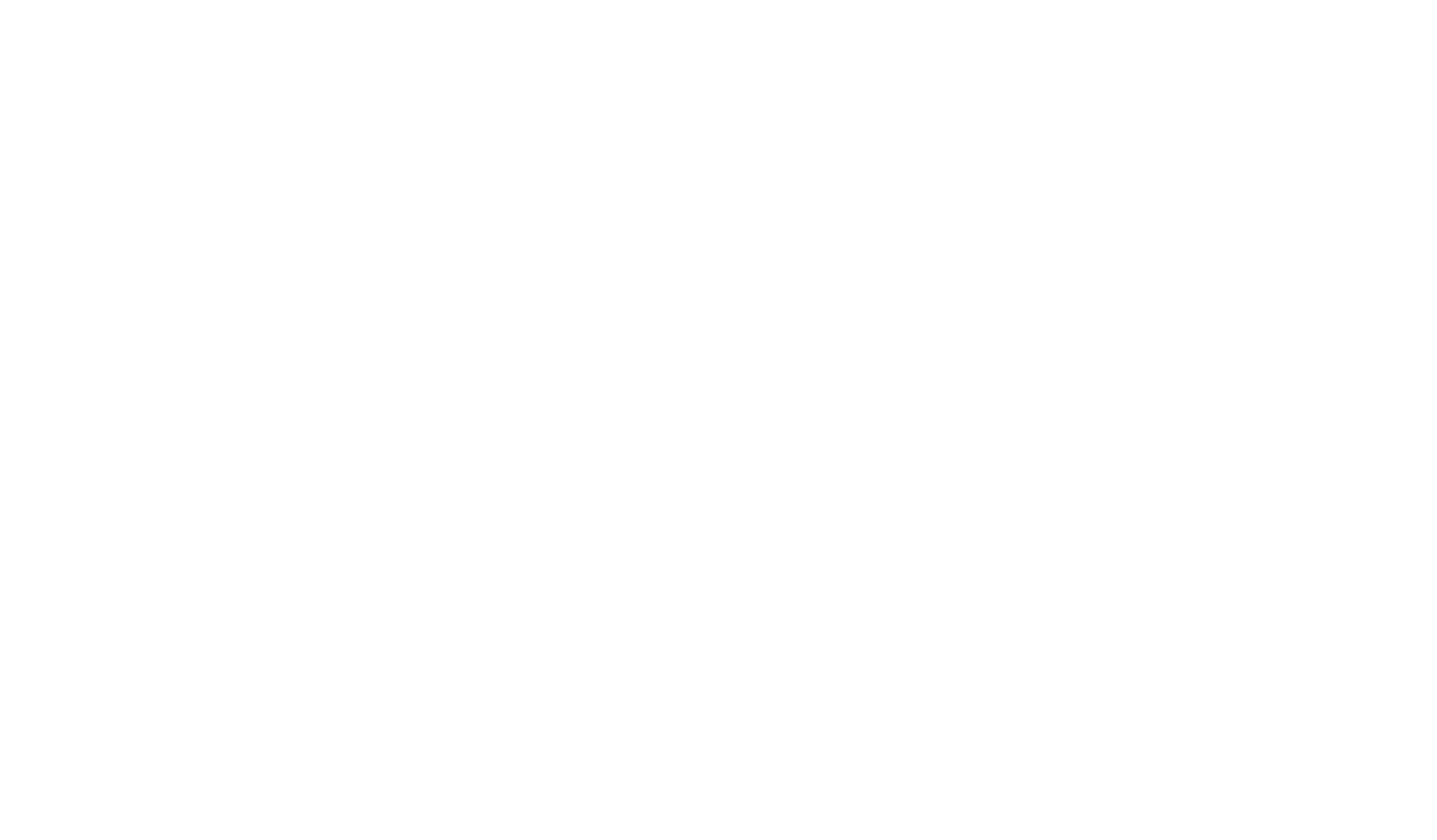
В разделе "принты" вы можете выбрать один и более различных принтов. Корректировать выбранный принт вы можете нажав на символ "карандаш" в левом верхнем углу иконки. Передвижение бегунка по линии "масштаб" поможет изменить размер и частотность купона принта, а цвет и оттенок настройки "цвет элемента". Для удаления выбранного принта, нажмите на иконку принта повторно.
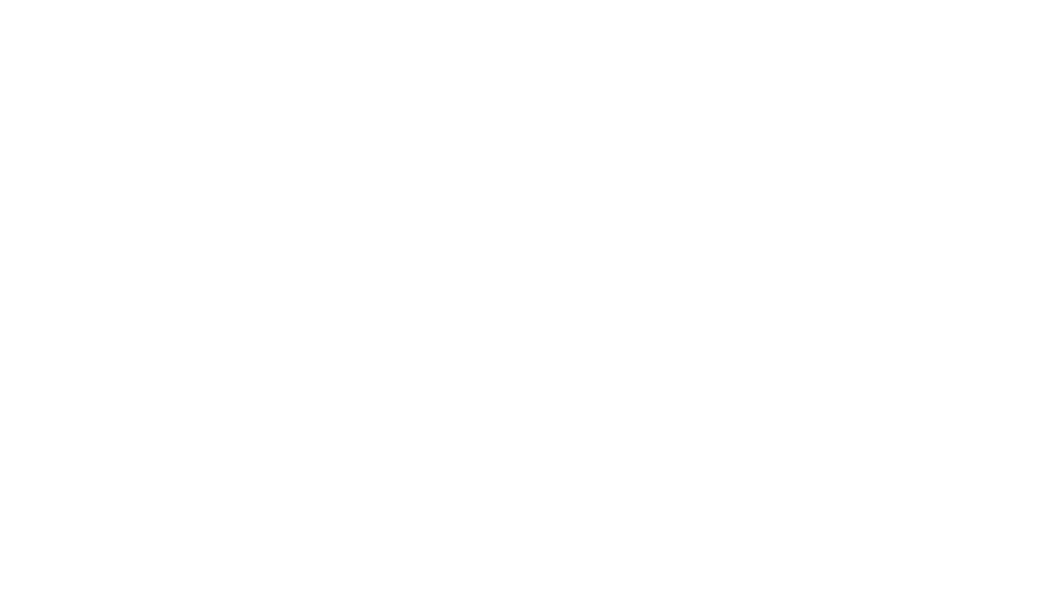
В разделе "принты" вы можете
ЗАГРУЗИТЬ самостоятельно свой принт.
Корректировать выбранный принт вы можете нажав на символ "карандаш" в левом верхнем углу иконки, по аналогии с базовыми принтами платформы.
2.5 Детали
Детали одежды можно добавлять из готовых шаблонов, изменять форму и цвет можно в редакторе деталей. Для редактирования принта, нажмите на иконку "карандаш".
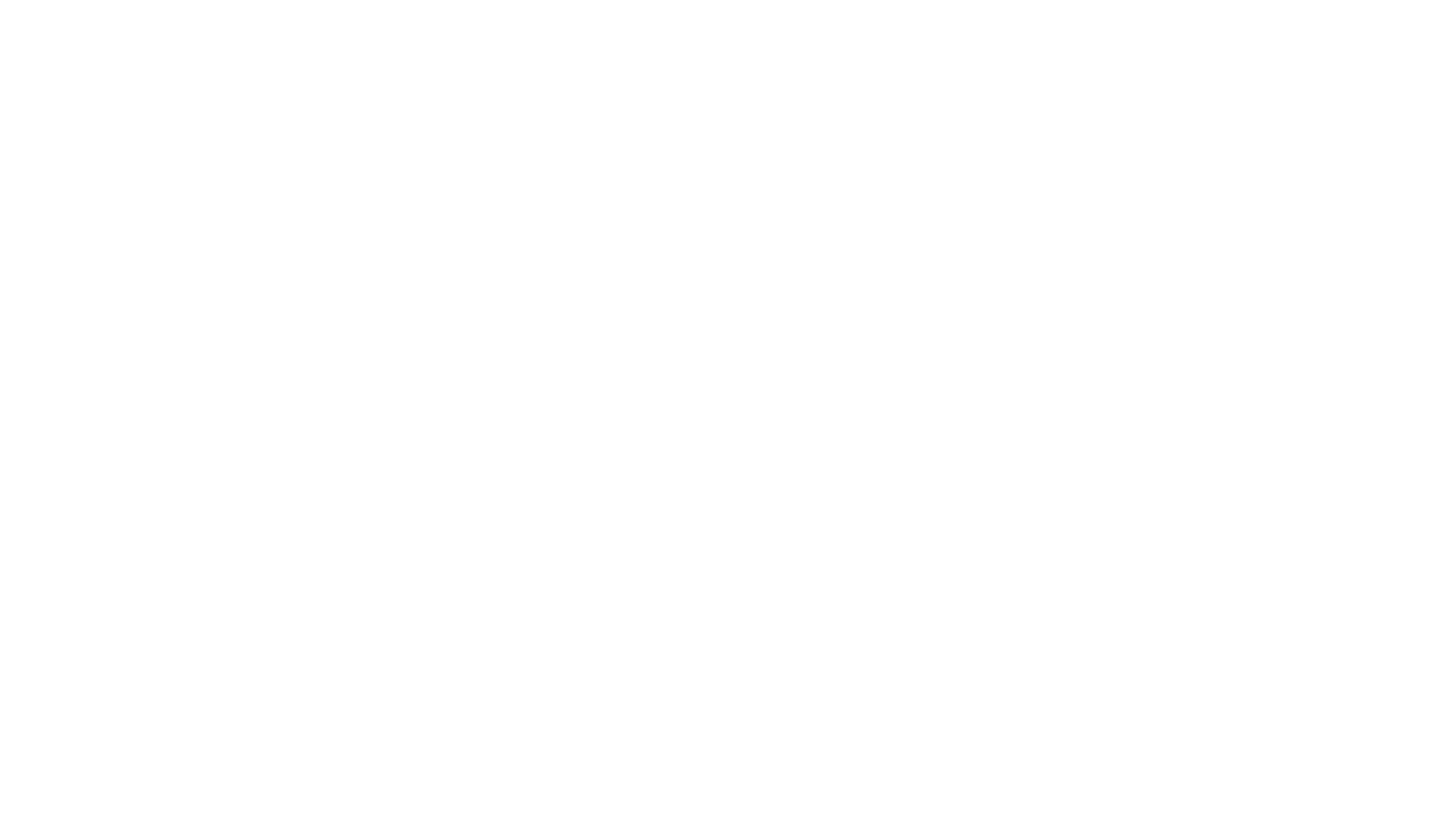
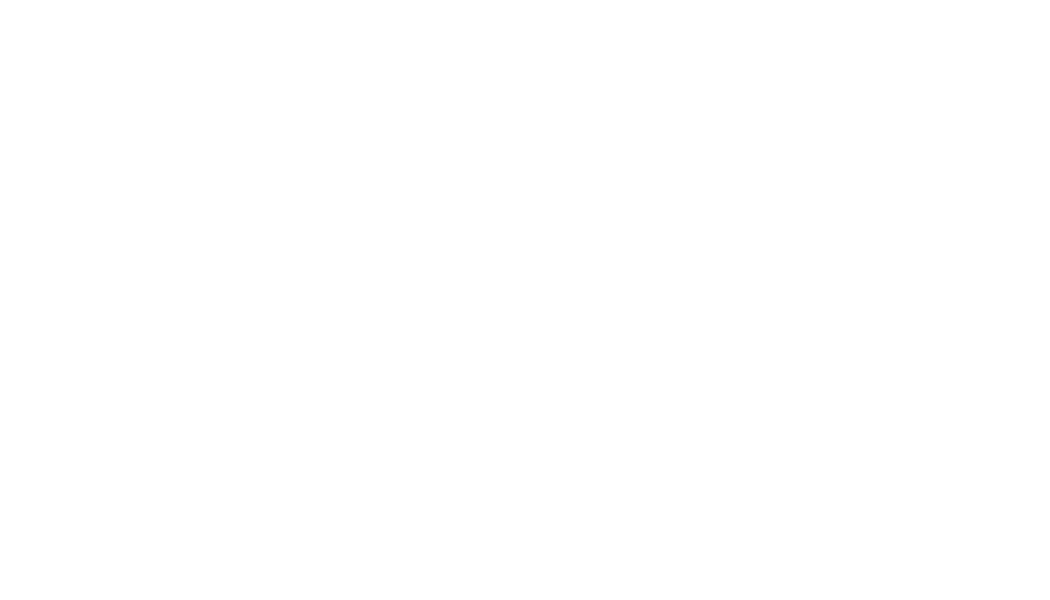
Инструмент Слои позволяет управлять всеми наложенными объектами - силуэтом и деталями. Иконка «Слои» расположена справа, она используется для отображения списка выбранных деталей из библиотеки «Деталей» или выбранный "Силуэт". Вы можете корректировать наложение элементов с помощью перемещения накладываемых деталей на панели из списка вверх и вниз. Через панель Слои в конструкторе одежды любую деталь можно поместить под силуэт.
4. Сохранение
Когда брюки готовы, нажми на кнопку "сохранить" в верхнем правом углу экрана, поставь маркеры, чтобы было легко найти их в твоем гардеробе.
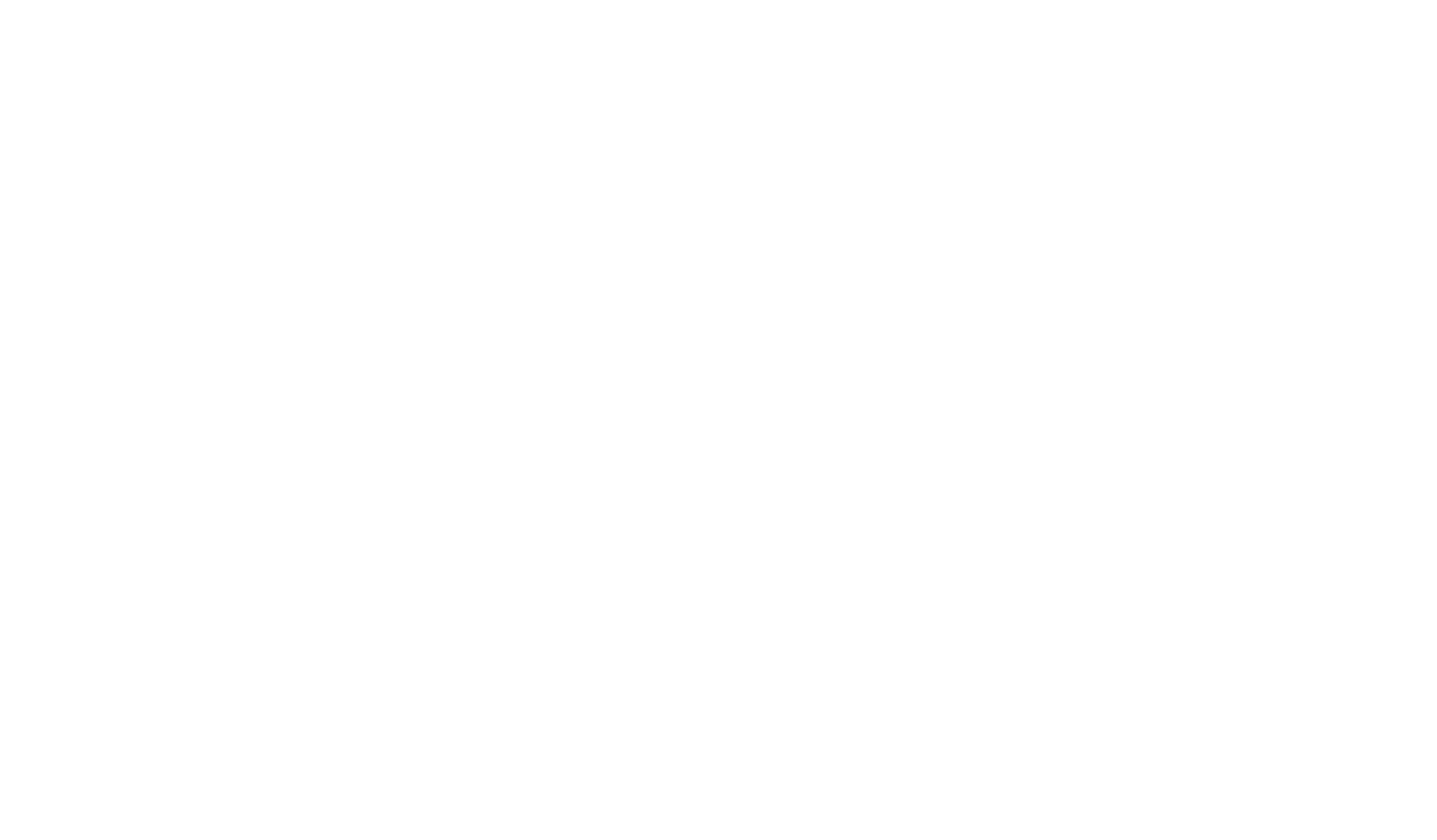
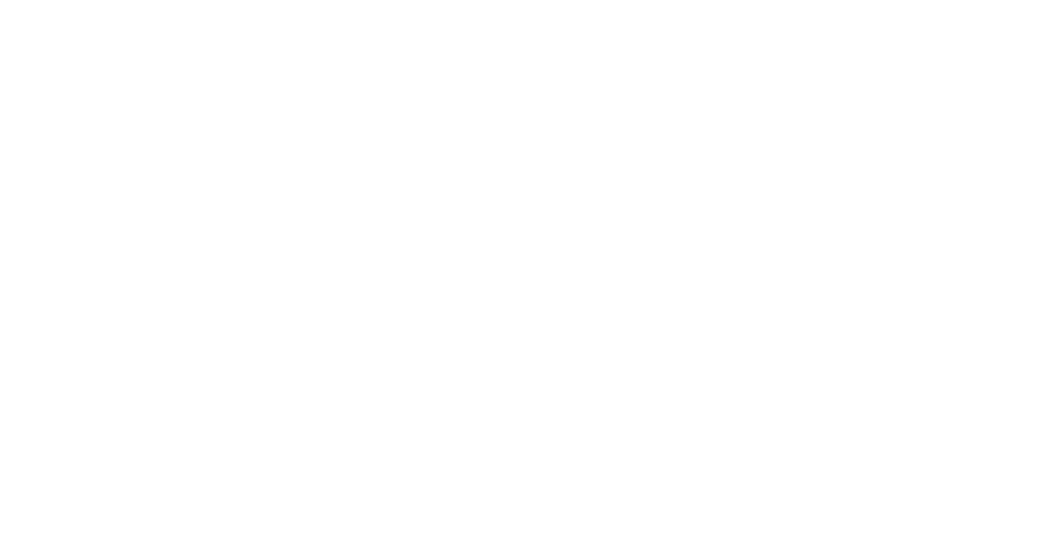
Откройте карточку изделия/образа и вы увидите кнопки "Скачать". Скачать созданные вами изделия и готовые образы можно в нескольких форматах - растровом PNG и векторном SVG.
Изображение с карточки изделия и карточки образа - скачиваются на прозрачном фоне.
Подробнее
Для того, чтобы иметь возможность обозревать изображение в целом и в то же время достаточно уверенно работать с мелкими элементами рисунка, сделали функцию уменьшения и увеличения (масштабирования) изображений на экране.
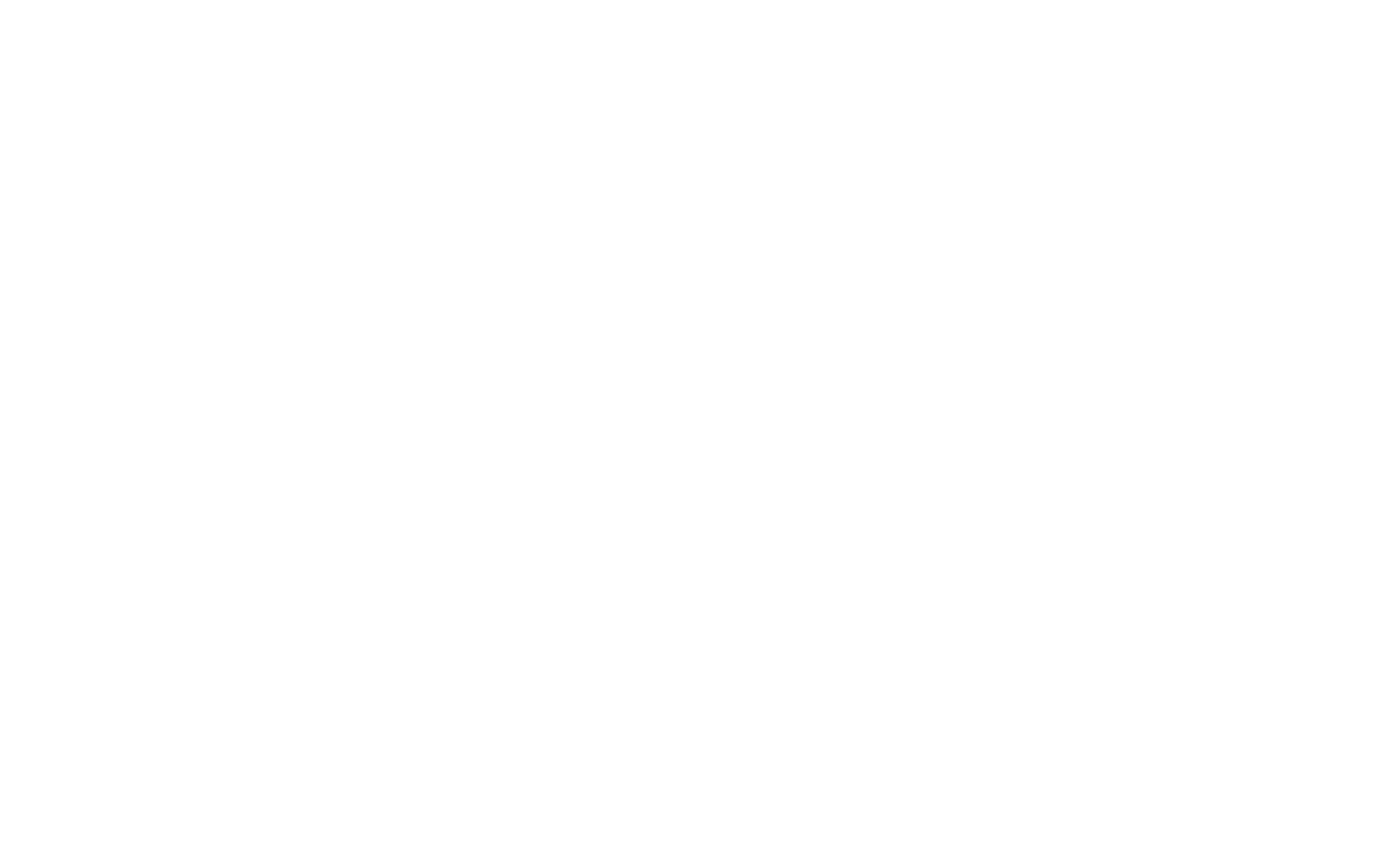
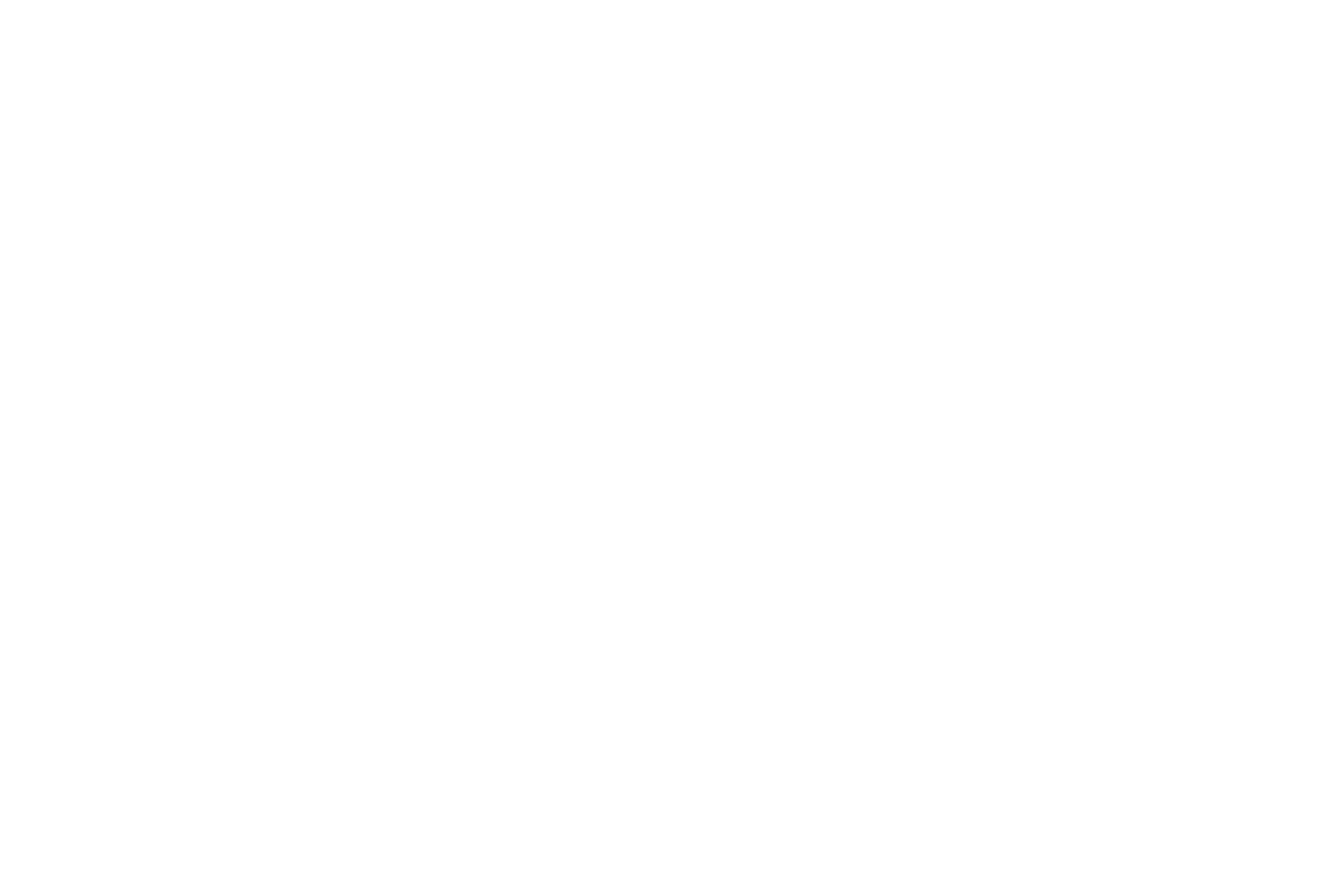
В Конструкторе одежды можно изменить контур деталь или силуэт как векторный объект, чтобы добиться нужной длины или горловины,
то есть перейти в режим редактирования опорных точек c возможностями:
-добавить
-удалить
-перемещение точки по контуру
-изменение координат точек