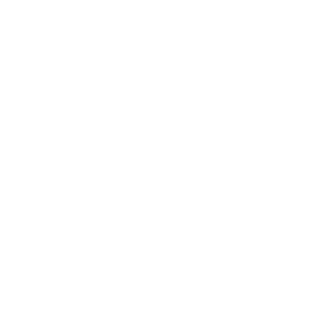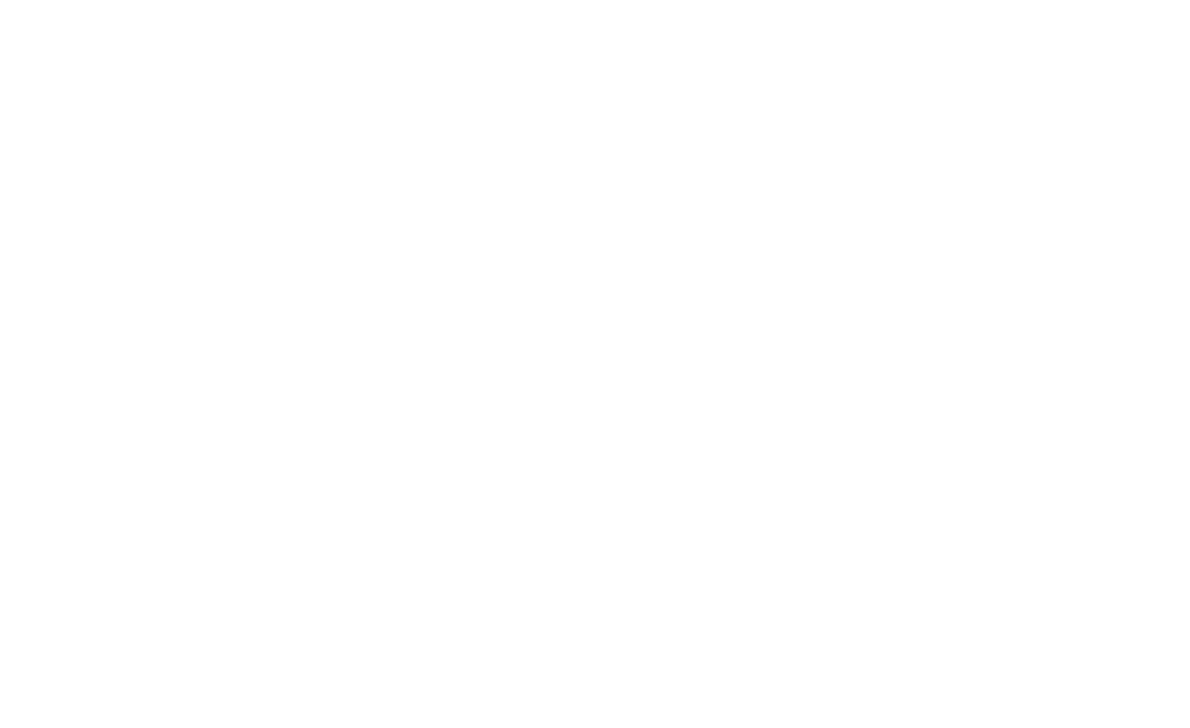
При создании сложного изображения довольно трудно отслеживать все элементы на артборде
Мелкие элементы скрываются под более крупными, и становится трудно выделять изображение.
Слои позволяют управлять всеми элементами, составляющими изображение.
Слои можно представить в виде чистых папок, содержащих изображения.
Если перетасовать эти слои верх-вниз по вертикали, изменится порядок размещения элементов изображения.
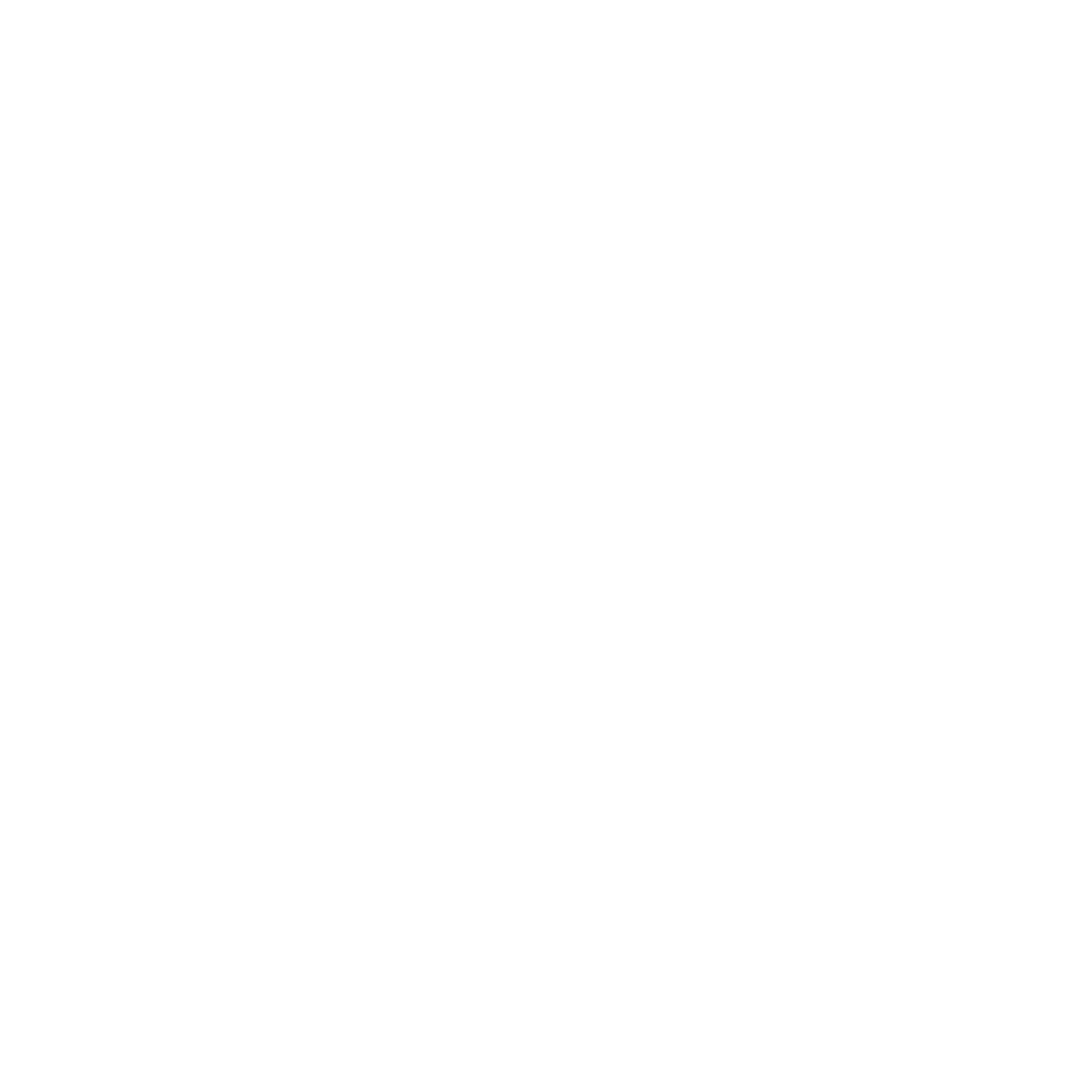
Теперь легко корректировать наложение элементов с помощью перемещения накладываемых деталей на панели из списка вверх и вниз.
Через панель Слои в конструкторе одежды любую деталь можно поместить под силуэт.
Например, чтобы подогнать рукав под силуэт, если размер не совпадает.
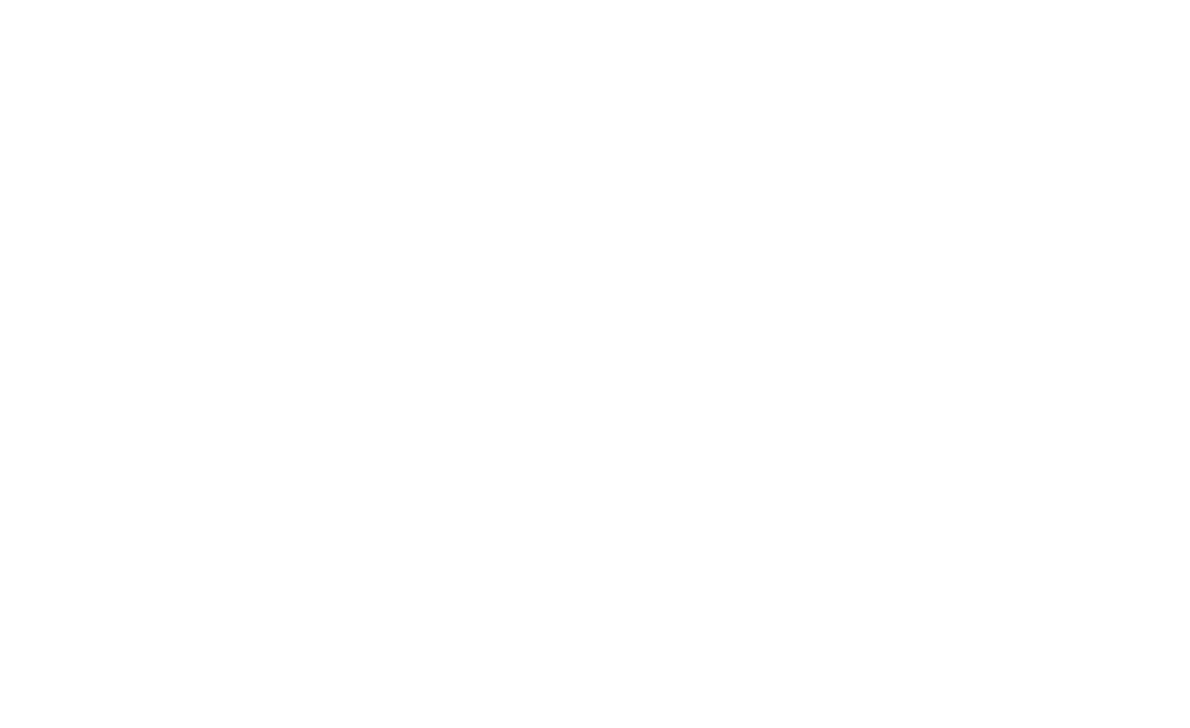
1. Где находится инструмент слои
Кликните справа на иконку, чтобы раскрыть список слоев
2. Как выглядит раскрытый список слоев
В вертикальный список объектов-слоев из Силуэта и Деталей
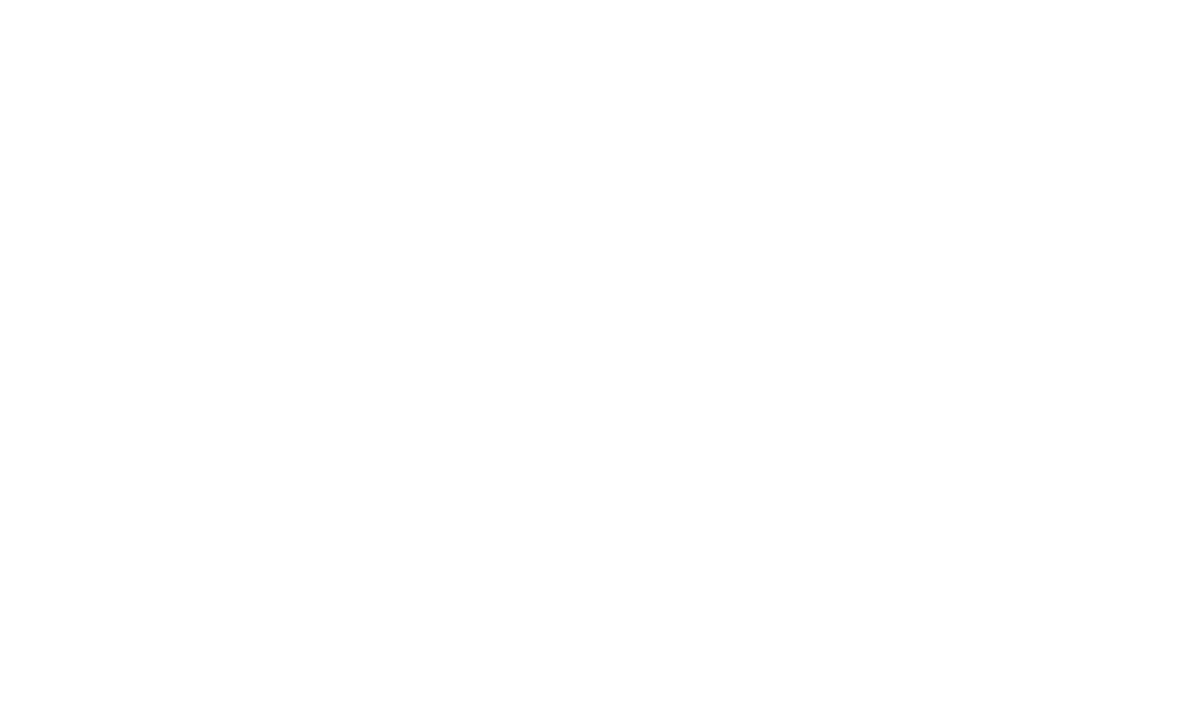
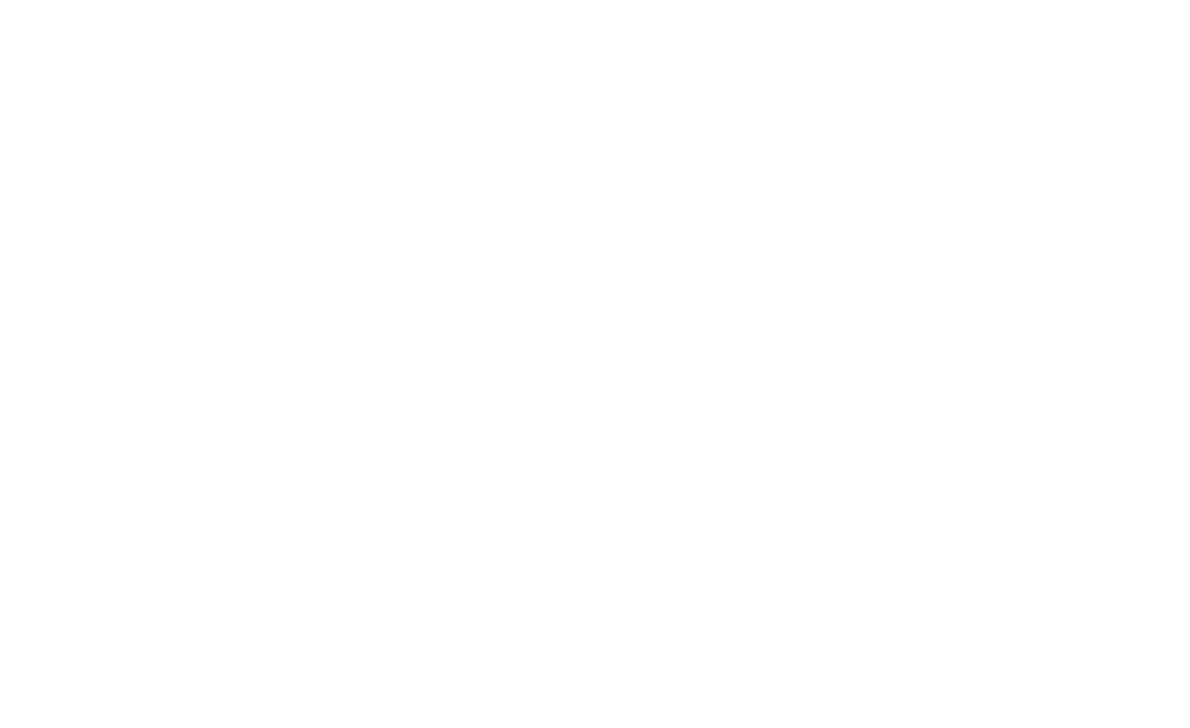
3. Какой слой выделен?
Выделеный слой-объект меняется цвет на панели слоев. На Артборде объект выделенв рамку.
4. Обзор дополнительных инструментов
В раскрытом списке слоев расположены следующие инструменты:
- сгруппировать - для объединить несколько объектов в группу, чтобы работать с ними как с единым целым;
- разгруппировать - предназначен для отдельного редактирования фигур или объектов;
- копировать - позволяет дублировать объекты для создания копий;
- отзеркалить по вертикали - отображение фигуры вдоль заданной невидимой вертикальной оси;
- отзеркалить по горизонтали отображение фигуры вдоль заданной невидимой горизонтальной оси;
- разделить SVG на составные части - позволяет разобрать сложную Деталь, состоящую из нескольких фигур, на самостоятельные объекты для дальнейшей корректировки.
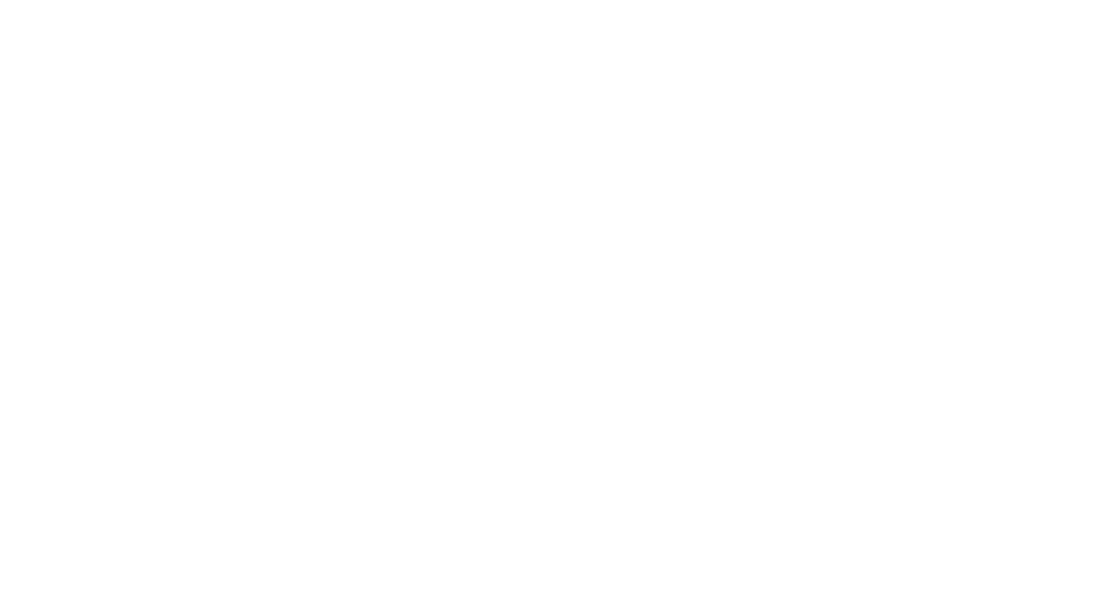
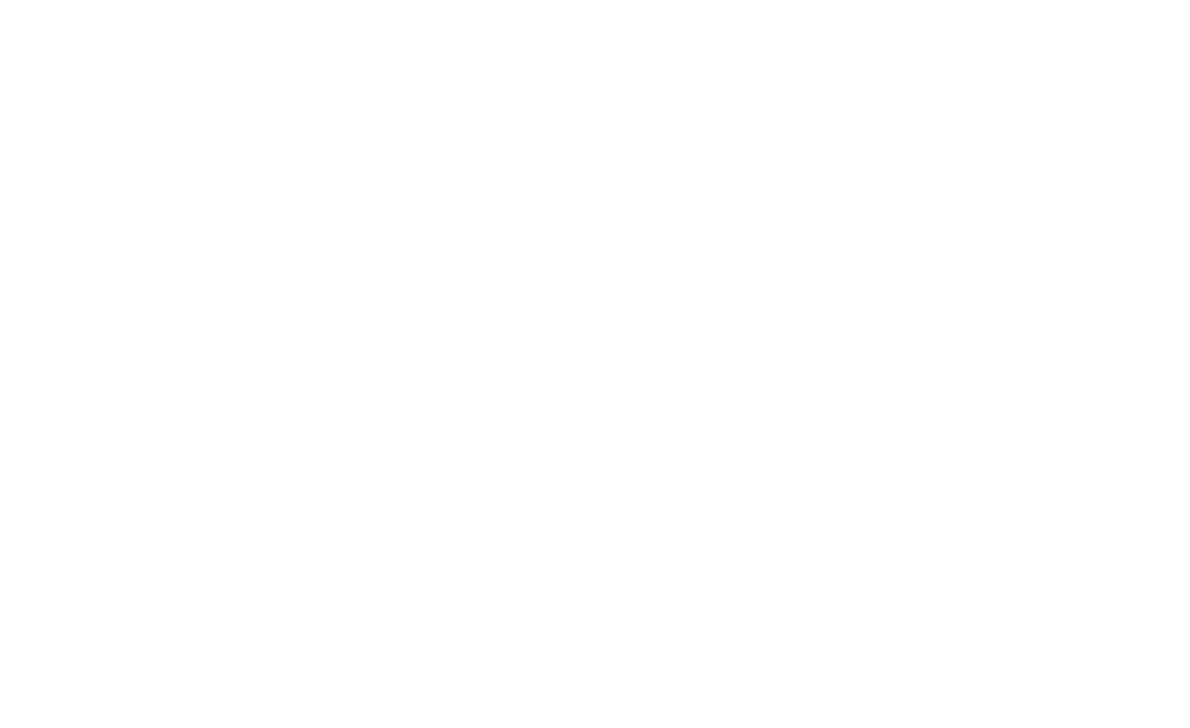
5. Как понять какой какая фигура сооветствует какому слою?
Одна или несколько фигур при выделении при клике на нее мышью на панели слоев изменит цвет на светло-бежевый.
6. Как переместить слой?
Для изменения порядка расположения слоя, сначала его надо выделить мышью, и с зажатой левой кнопкой переносить верх или вниз. Зеленый горизонтальный индикатор показывает, что можно ли перемистить слой.
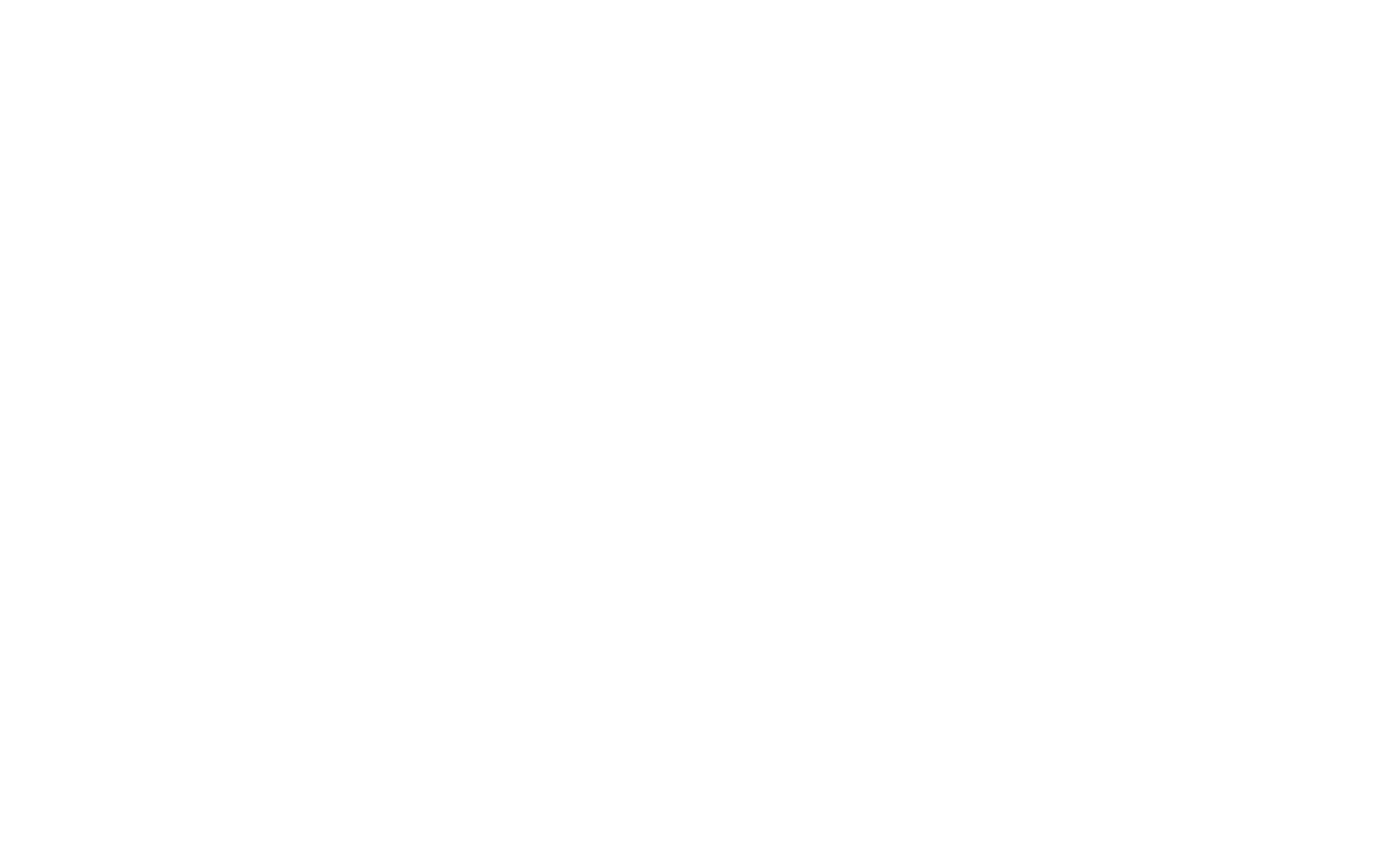
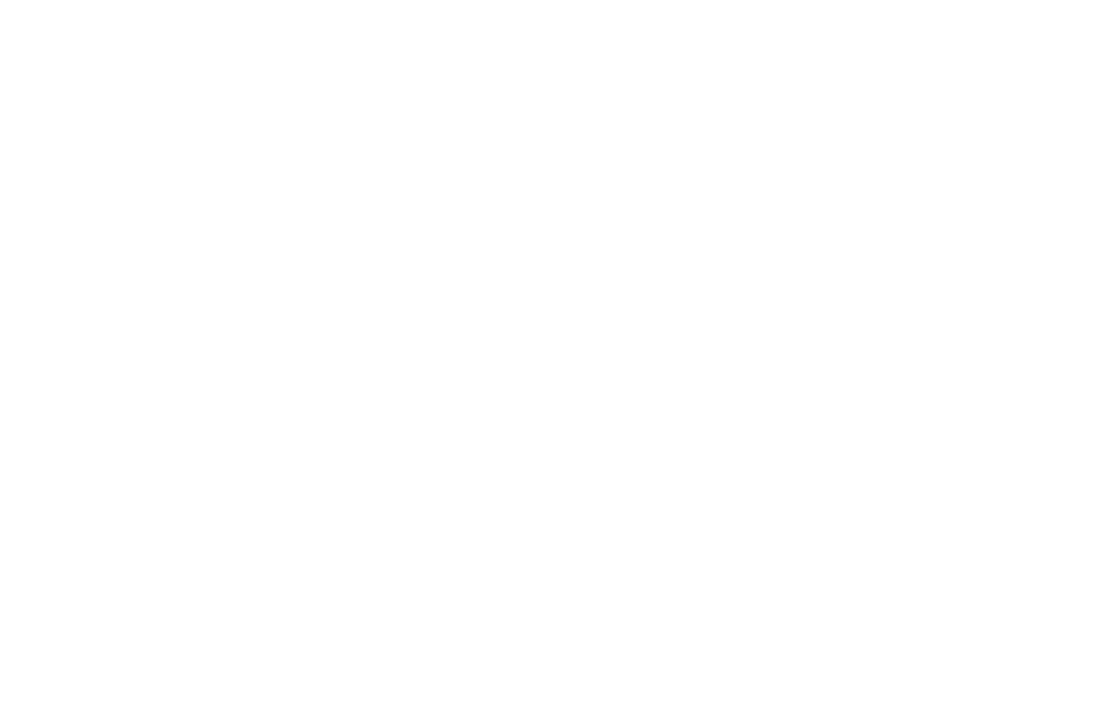
7. Как зафиксировать слой?
Чтобы зафиксировать любой из слоев наведите курсор мыши на нужный слой объекта, справа появится иконка замок- Открытый замок, и кликните на нее. Статус иконки изменится на - Закрытый Замок
8. Как понять, что объекты сгруппированы?
После такого как объекты выделены и были сгруппированы, их отображение и иерархия на панели слоев изменится. Сгруппированные объекты будут отобраться как слой группы, ему автоматически присвоится название, как в случае на примере - Группа 1. Сгруппированные объекты будут "вложены" в группу.
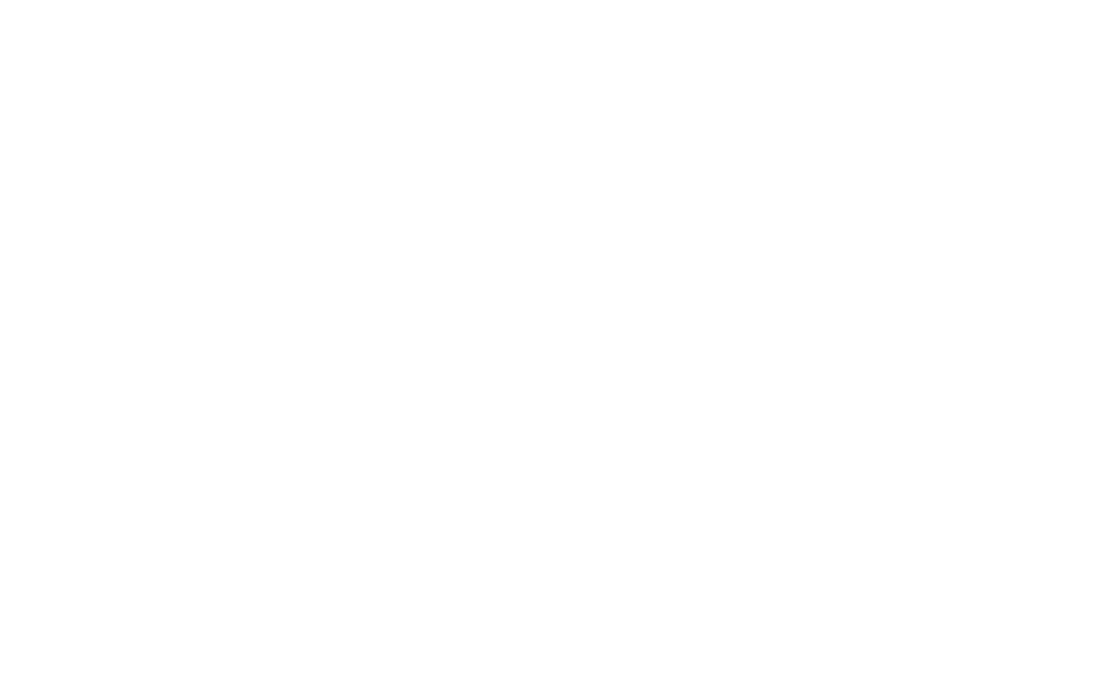
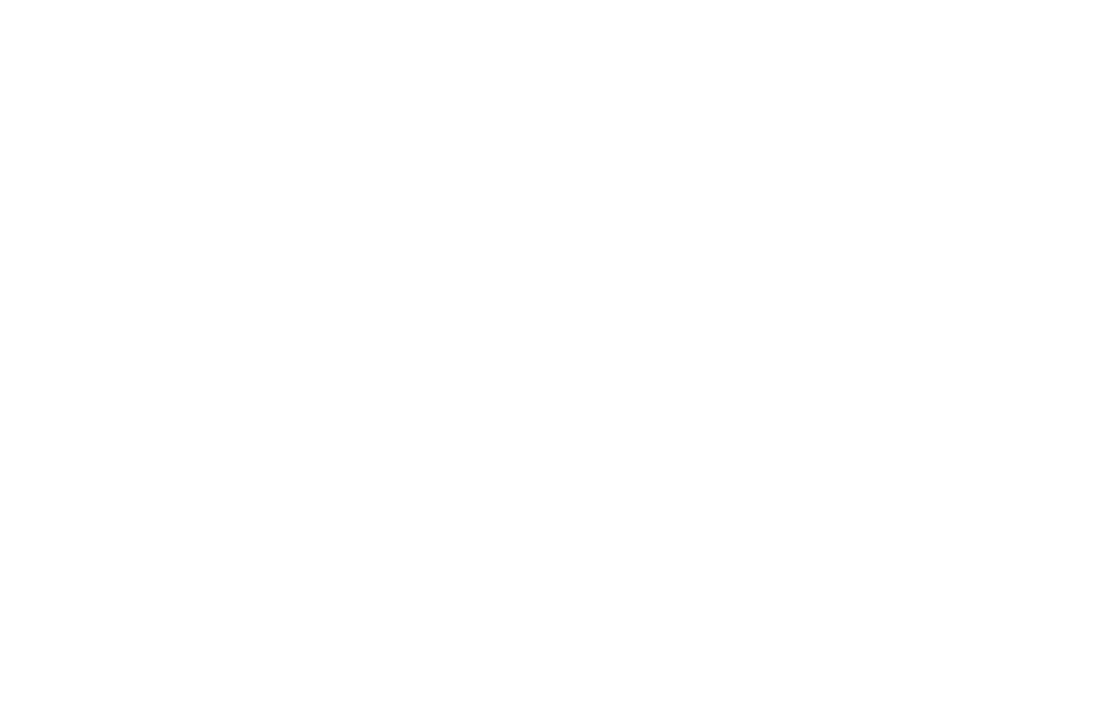
9. Как сгруппировать объекты?
Используя мышь на рабочей зоне. выделите мышью с зажатой левой кнопкой все вместе или только нужные фигуры, в списке слоев цвет выделенных объектов изменится на светло-бежевый. Для группировки нажмите первую иконку, отвечающую за возможность группировки.
10. Как изменить имя слоя или группы?
У любого слоя, будь то слой объекта или группы можно изменить имя. Для этого нужно левой кнопкой мыши два раза кликнуть на нужном слое, и в открывшейся строке ввода задать на клавиатуре свое собственное, и нажать Enter на клавиатуре.
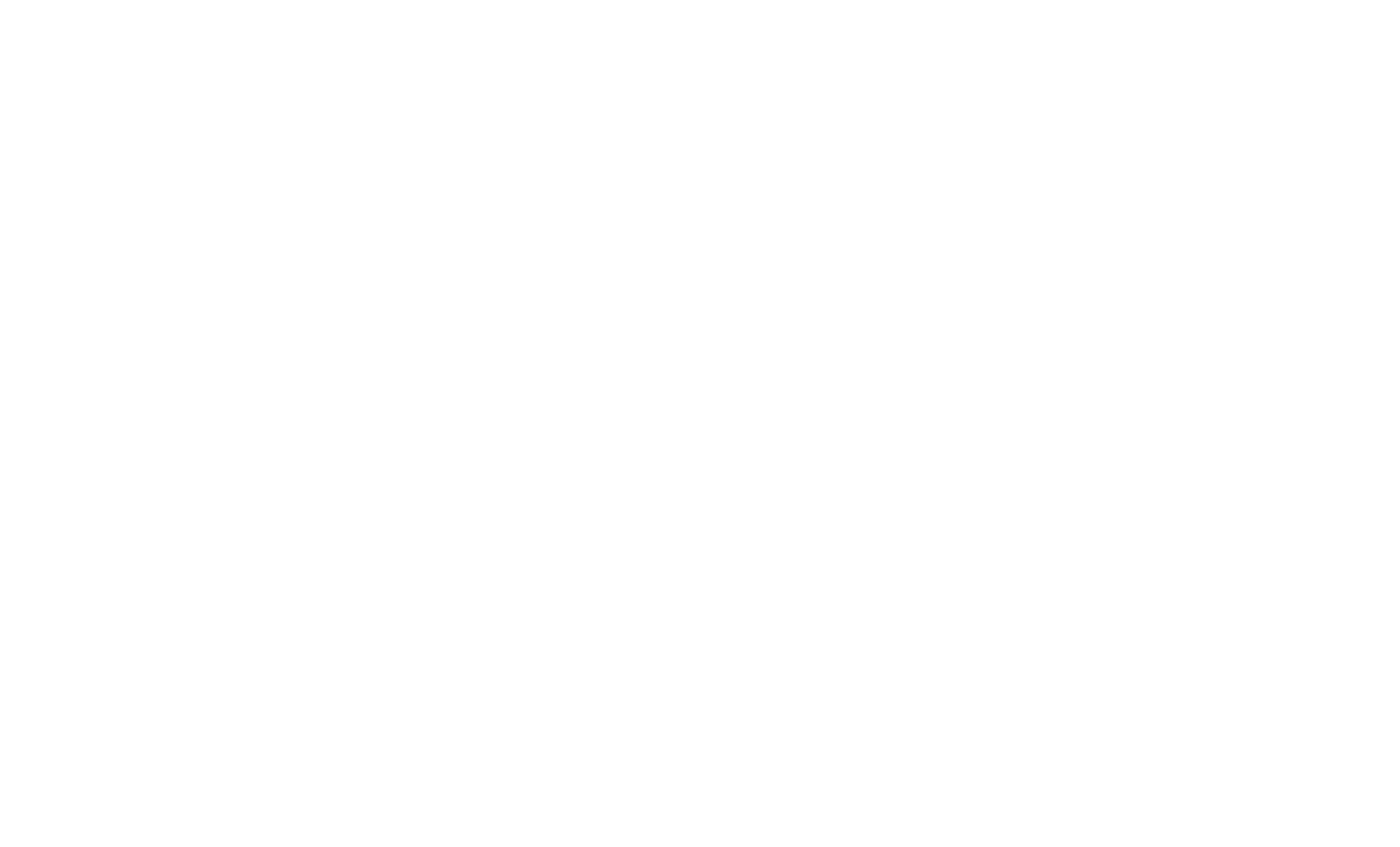
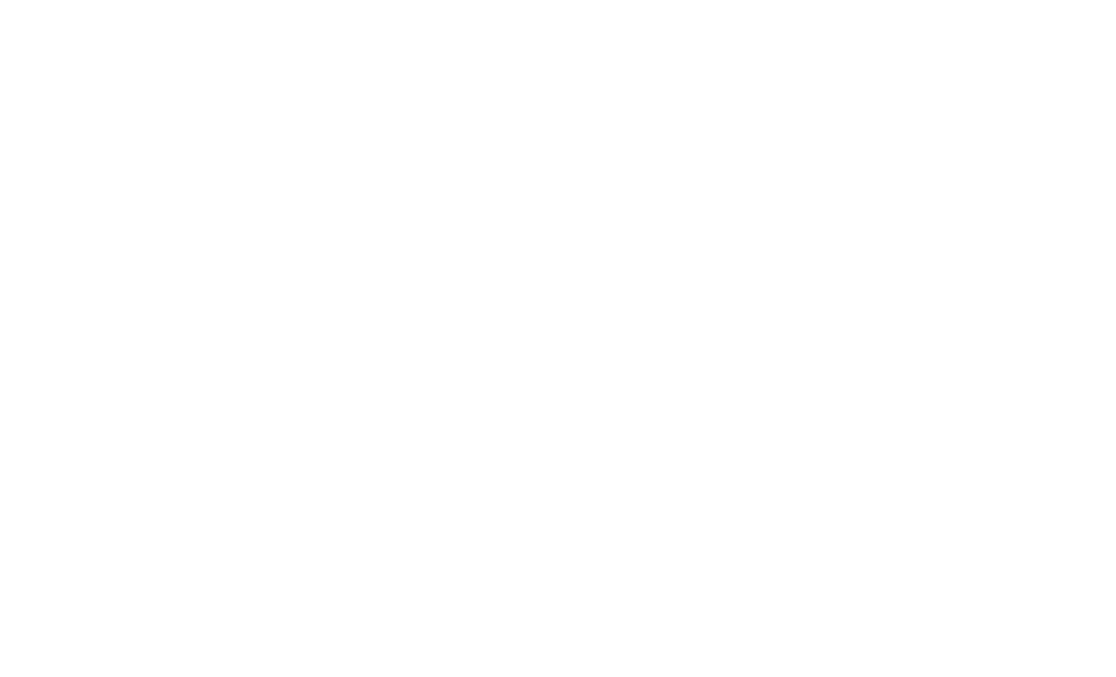
11. Как разобрать объект - деталь сделанную из нескольких частей на части?
Некоторые объекты - силуэты и детали состоят из нескольких фигур. В процессе разработки дизайна возникает ситуации, когда надо изменить контур фигуры для бесшовной подгонки детали и силуэта. Для этой задачи разработан инструмент - Разделить SVG на составные части. Когда составной объект выделен иконка активна, и нажав на ее легко разобрать сложную деталь для дальнейшей корректировки.
Это сделано для удобства ориентирования в процессе создания изделия.
Предположим, что перед дизайнером стоит задача - у части фигур детали, которая называется Воротник, поменять цвет у отлета воротника, а цвета деталей изгиба лацкана оставить такими, как они есть.
Мы видим, что данный вороник состоит из четырех фигур. Деталь кликаем и выделяем на рабочей области или на через Панель Слоев, иконка инструмента - Разделить SVG на составные части активна.
Кликнув по иконке инструмента, можем легко разобрать деталь воротника для дальнейшей корректировки.
Теперь видим, что на Панели Слоев появились новые элементы. Из детали создана группа объектов, в которую вложены четыре объекта - фигуры составляющие воротник с именами Вектор 1, Вектор 2,Вектор 3, Вектор 4.
Теперь каждую фигуру можно редактировать самостоятельно - менять цвет, редактировать контур и тд.